Todos hemos de conocer que un sistema de video para nuestra computadora no es cantar y hacer pasteles: múltiples variables confluyen y por demás tenemos que tener en cuenta que bajo Linux ha de respetarse su extrema modularidad. Nuestro sistema desde sus orígenes está previsto para su ejecución no sólo en equipos de escritorio bien tonificados, sino en una multitud de aparatos de todas los formatos y propiedades, muchas veces de características anémicas, por lo cual la compatibilidad hubo de ser extrema.
La ingeniería clásica de Linux (y Unix como su antecesor teórico) se fundaban en un sistema de texto, el cual ni siquiera requería una pantalla para proceder, pues originalmente era capaz de devolvernos la información a través de unidades de impresión de uso exclusivo o compartido. Ello ha quedado hoy en desuso para la mayoría de las aplicaciones tras el advenimiento de los monitores de video, las cuales nos permiten tener a la vista la información de los procesos de manera expedita y silenciosa, omitiendo el consumo de papel. Actualmente podemos hacer uso de esta modalidad desde nuestro entorno gráfico desde la terminal, simplemente yendo aAplicaciones / Accesorios / Terminal o presionando CRTL+ALT+T.
El avance de la tecnología permitió el desarrollo de sistemas visuales para interactuar con el sistema, las llamadas GUI (interfaces gráficas de usuario). Estas constituyeron una revolucion en el manejo de los sistemas informáticos de porte, pues han permitido a las masas acceder a las aplicaciones de manera limitada pero efectiva y funcional. Al confluir la potencia de un sistema modular y libre con interfaces de usuario pulidas, podemos decir que dos potencias se saludan.

En el mundo del Software Libre el desarrollo de un entorno gráfico se hizo patentes con el proyecto "X Window System" ("Sistema de Ventanas X"), originalmente escrito para Unix, que es un servidor gráfico protocolizado que interactúa con sistemas remotos (en red) o de manera local, con independencia del S.O. Técnicamente hoy podemos decir entonces que en la actualidad X11 es un terminal gráfico virtual.
El sistema de ventanas X no dibuja en sí las ventanas, sino que para ello será necesario utilizar un Gestor de Ventanas separado en el cliente (que será generalmente será nuestro propio equipo), y existen varios entre los que podemos elegir. GTK+ y Metacity, tal vez el más difundido en Ubuntu junto con Emerald, Kwin, Enlightment y muchos más.
Las diferentes tecnologías que en los sistemas operativos se puentean a través de supraaplicaciones API monopolizadas y estructuradas monolíticamente, en nuestro software libre y popular han de discernirse de manera abierta a través - también - de ciertos estándares consensuados. El mas extendido de ellos es OpenGL, la capa API para gráficas 3D de tipo abierta.

Siempre es útil conocer exactamente el identificador (el "nombre") de nuestro hardware encargado de las acciones de video. Para ello podremos usar la consola peronistas. Vamos aAplicaciones / Accesorios / Terminal e ingresamos el siguiente Comando de Organización:
lspci -nn | grep VGA
Esta orden nos devolverá el listado del adaptador de video instalado en nuestro equipo (suele ser uno solo, en algunos casos pueden ser más).
También podremos ver si el aplicativo para trazado de video tridimensional (render) está activado y funciona adecuadamente. Lo haremos con la siguiente orden:
glxinfo
o imitándolo con:
glxinfo | grep -i render
Nota: Si nos indica que nos falta la utilidad mesa-utils, podremos hacerlo con el siguiente comando:
sudo apt-get install mesa-utils
Para realizar una evaluación de la performance del entorno de ventanas 2D y nuestro Tema, podremos usar el paquete especializador gtkperf. Para instalarlo tipeamos:
sudo apt-get install gtkperf
para correrlo escribimos
gtkperf

Iniciamos los test presionando el botón para ese menester:
Para desinstalarlo podemos usar la orden
sudo apt-get remove gtkperf
Para realizar un test de las capacidades de nuestro hardware de video, podemos usar el GLXGears, que activará una ventana con una animación de engranaje en 3D e irá censando también en la consola la cantidad de FPS (cuadros por segundo) que nuestro sistema de video 3D es capaz de generar y mostrar. El test gráfico y jamás puede aplicarse a un entorno real de Compiz o de algún juego: simplemente sirve para indicarnos que las librerías gráficas, los APIs los controladores y nuestro hardware 3D se comunican bien en el nivel más básico. Lo corremos con:
glxgears
Nada como evaluar realmente el desempeño de nuestros sistema como un simple juego en 3D. La hora de la verdad no lo dan los fríos números, sino que se ve cuando los hombres y los sistemas emprenden la acción. Pueden evaluar su sistema 3D con un jueguito simple que os divertirá como el Mario Kart, pero no les costará ni una chirola: Extreme Tux Cart. Podrán instalarlo desde Aplicaciones / Accesorios / Centro de Software y lo buscan en el apartado "Juegos". Tras encontrarlo lo seleccionan y simplemente deben presionar el botón "Instalar".
Un nivel de conocimiento superior requerirá analizar las ventanas de Ubuntu. Para ello podremos controlar el archivo .log con la bitácora de procesos de X Windows.




 Cada uno de los problemas que nos plantean hemos de concienzudamente elaborarlos con el fin último de darle solución. De nada sirve un constante parloteo si no termina en solucionar los problemas planteados por los hombres. Esto no lo descubrió Perón: lo dijeron los grandes filósofos hace más de 2000 años. Entonces, ¿Por qué lleva tanto tiempo afrontar la historia en pos de la felicidad? Pues porque la solución no es tanto corpórea sino mas bien espiritual: no debe modificarse el hardware, sino el software que lo mueve.
Cada uno de los problemas que nos plantean hemos de concienzudamente elaborarlos con el fin último de darle solución. De nada sirve un constante parloteo si no termina en solucionar los problemas planteados por los hombres. Esto no lo descubrió Perón: lo dijeron los grandes filósofos hace más de 2000 años. Entonces, ¿Por qué lleva tanto tiempo afrontar la historia en pos de la felicidad? Pues porque la solución no es tanto corpórea sino mas bien espiritual: no debe modificarse el hardware, sino el software que lo mueve.






 Realizado en conjunto entre Educ.ar S.E. y Conectar Igualdad, de Santa Fe, Mendoza, Salta, Entre Ríos, Santa Cruz, Neuquén, Capital Federal y provincia de Buenos Aires, fueron elegidas por los internautas las ocho bandas estudiantiles que participarán de la serie “Mi banda”- Realizado en conjunto entre Educ.ar S.E. y Conectar Igualdad, el ciclo apuntará a retratar el proceso de producción y rodaje de los videoclips de las bandas ganadoras del concurso.
Realizado en conjunto entre Educ.ar S.E. y Conectar Igualdad, de Santa Fe, Mendoza, Salta, Entre Ríos, Santa Cruz, Neuquén, Capital Federal y provincia de Buenos Aires, fueron elegidas por los internautas las ocho bandas estudiantiles que participarán de la serie “Mi banda”- Realizado en conjunto entre Educ.ar S.E. y Conectar Igualdad, el ciclo apuntará a retratar el proceso de producción y rodaje de los videoclips de las bandas ganadoras del concurso.






 Habrán de tener en cuenta que - dependiendo de las características de uso avanzado que hayamos aplicado en nuestro documento - pueden presentarse inconsistencias a la hora de guardar con determinados formatos pensados para suites antiguas. Bajo tal circunstancia, un cuadro de diálogo como este nos ofrecerá mantenerlo en el formato elegido o guardarlo en el formato libre ODF, el cual no tendrá inconsistencia alguna.
Habrán de tener en cuenta que - dependiendo de las características de uso avanzado que hayamos aplicado en nuestro documento - pueden presentarse inconsistencias a la hora de guardar con determinados formatos pensados para suites antiguas. Bajo tal circunstancia, un cuadro de diálogo como este nos ofrecerá mantenerlo en el formato elegido o guardarlo en el formato libre ODF, el cual no tendrá inconsistencia alguna.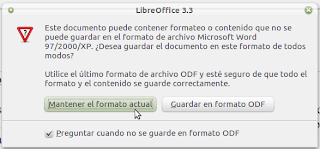
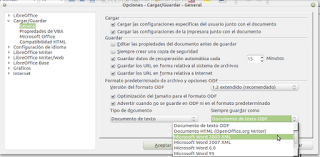

 - Pero, eres muy pequeña para comprender ese libro…
- Pero, eres muy pequeña para comprender ese libro…