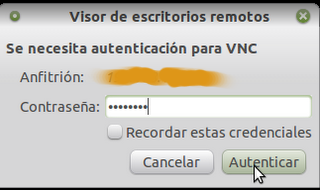¡Trabajadores!
A nadie quedan dudas que el Justiciallismo basa su acción en la fuerza de un pueblo hábilmente orientada por un Conductor, quien interpreta a la masa y hace por reflejo lo que el Pueblo quiere. A esta acción virtuosa, unos pocos - por impericia o incapacidad - la han llamado "clientelar", "relación basada en en el vino", "mero contacto entre el Conductor y la Masa a través de un escritorio", etc. Algo de conocimiento de software libre deben tener, pues la verdad es un apéndice de la realidad.
En el sistema operativo para el Pueblo que he construido, he desarrollado un cliente VNC para GNOME: el VINO. Se trata de un software libre pensado para poder conectarnos a otros equipos a través del escritorio: gracias al VINO, nos será posible apreciar en nuestra pantalla el Escritorio de un equipo anfitrión remoto, y si ambas partes están de acuerdo, inclusive manejarlo a distancia.
La versión específica de Vino para Ubuntu es llamada "Vinagre". Podremos conectarnos con otras distribuciones de GNU con Linux, e incluso podremos utilizarlo para visualizar el escritorio de sistemas operativos de la oligarquía como el caso de Micro$oft Window$. Necesitaremos un equipo Anfitrión (al que llamaremos "Masa"). y un equipo Cliente (al que llamaremos "Conductor". La Masa puede escoger si el Conductor puede únicamente observar el escritorio remotamente, o si también puede tomar parte en las acciones de conducción a través de su ratón y teclado.
Esta característica tiene enormes posibilidades: reparar a distancia un equipo de un usuario inexperto, enseñanza a través de una red Local, donde el Docente puede conducir el equipo del Alumno. También puede darse el caso de un Docente que observa las acciones de su alumno. También nos permite controlar de manera gráfica un equipo en una red local, ideal para realizar tareas administrativas a través de la gráfica en situaciones donde no tenemos un acceso rápido al equipo (por ejemplo, oficinas en dos pisos separados). En una actitud digna del justicialismo, gracias a esta relación clientelar podremos dar una mano de ayuda a quien mas la necesita...
El VINO/Vinagre ya viene incluido en la paquetería estándar de Ubuntu, de modo que para empezar a utilizarlo no será necesario instalar nada. Si por algún caso hubiese sido removido del sistema, lo instalaremos abriendo una consola con Ctrl+Alt+T e ingresando el siguiente Comando de Organización: sudo apt-get install vino
A) CONFIGURACION DEL EQUIPO ANFITRIÓN "MASA" (cuyo escritorio queremos visualizar remotamente:
En primer lugar, la Masa debe configurar su equipo para que oficie de anfitrión, de manera que el Conductor pueda ver el Escritorio a distancia, y llegado el caso, trabajar en él. Para ello en el equipo que deseamos compartir el Escritorio se debe activar la funcionalidad de Escritorio Remoto. Iremos a
Sistema / Preferencias / Escritorio Remoto. Se abrirá la pantalla de
Preferencias del escritorio remoto, en la cual debemos configurar todos los permisos y condiciones para este accionar.
Como primer medida imprescindible para que el equipo pueda mostrar su escritorio, debemos tildamos la opción "
Permitir ver mi escritorio remoto". Durante unos breves segundos, Ubuntu comprobará la conectividad del equipo a la red local (si la hubiese) e indicará cuál es el
nombre de red del equipo o el
número de la dirección IP necesaria para establecer el vínculo.
Es importante tomar nota de esta dirección IP o en su defecto del nombre de red, pues el Conductor deberá ingresar uno de ellos para poder conectarse.
Si deseamos vincularnos a través de internet y tenemos la conexión cableada directa con el modem (sin usar router, como he dicho anteriormente), poremos averiguar la IP abriendo la consola con Ctrl+Alt+T y escribiendo ifconfig. Ubuntu nos devolverá la "Dirección Inet", xxx.xxx.xxx.xxx.
Veremos que la dirección IP suele tener forma de
xxx.xxx.xxx.xxx::5900, siendo el "::
5900" que se ha agregado a la IP representa el
puerto de conexión. Tengamos en cuenta que 5900 es el puerto que se emplea de manera estandarizada para estos menesteres, pero puede cambiarse por otro si necesitamos una seguridad redundante. En este ejemplo no lo haremos, pues os indicaré cómo
establecer una contraseña a fin de evitar intrusiones: simplemente tildamos la opción "
Requerir que el usuario introduzca una contraseña". El usuario Masa debe ingresar una contraseña y habrá de hacérsela saber al Conductor, de modo de mantener la visaulización remota segura. Notemos que la extensión máxima de esta contraseña se limita a ocho caracteres.
Si queremos que el Conductor pueda ver, pero además pueda usar el equipo (para introducir cambios por ejemplo, instruirnos, o usar el equipo) debemos tildar la opción "
Permitir a otros usuarios controlar el escritorio". Si no lo hacemos, el Conductor únicamente podrá observar lo que el Anfitrión hace en su pantalla.
Como corolario, es recomendable activar la opción "
Mostrar siempre ícono", de modo de que se muestre un icono de escritorio en el Área de Notificación (el Panel Superior). Esto nos permitirá a la Masa conocer cuándo el servicio de conexión remota está habilitado, y cuando el "Conductor" (cliente) nos está observando a través de VINO/Vinagre.
¿CÓMO EVITAR LOS PROBLEMAS DE COMPIZ Y ESCRITORIO REMOTO?: Las aplicaciones de Escritorio Remoto (VINO/Vinagre entre otras) suelen tener problemas o mostrar una pantalla negra con el gestor de ventanas y efectos Compiz, de modo que lo desactivaremos temporalmente en el equipo Anfitrión. Para ello vamos a Aplicaciones / Herramientas de Sistema / Compiz Fusion Icon. Se activará el Icono Fusión en el panel superior. Simplemente hemos de hacer clic con el botón derecho del ratón y navegamos hasta "Select Windows Manager ("Seleccionar Gestor de Ventanas") y en vez de Compiz elegimos el Metacity. Esto hará que se active el gestor de ventanas tradicional del escritorio Gnome, el viejo y confiable Metacity.
B) CONFIGURACIÓN DEL "CONDUCTOR", el equipo Cliente que verá el escritorio de la Masa:
Estas tareas deberá hacerla en Conductor para conectarse al equipo anfitrión "Masa". Para ello debemos ir a
Aplicaciones / Internet / Visor de Escritorio Remotos. Si es la primera vez que usamos el visor VINO/Vinagre veremos una advertencia. Presionamos el botón
Cerrar.
Para establecer la conexión hacemos clic en el botón
Conectar. Debemos cambiar el protocolo SSH y escoger el protocolo
VNC. En el campo "Anfitrión", debemos escribir escribir la
dirección IP o el
nombre de red del equipo anfitrión. Si estamos en una red local, podremos buscar la dirección IP mediante el botón
Buscar y eligiendo el anfitrión entre las conexiones
IPv4.
Podremos indicarle si sólo queremos ver el escritorio y no interactuar ("
Sólo Visión").
Si destildamos esta opción, podremos controlar al equipo de la Masa. Naturalmente, este podrá apreciar otro cursor de ratón y ver qué hacemos en su equipo. La configuración de la
Profundidad de Color suele usarse en la misma que el servidor, aunque si deseamos mayor velocidad podremos usar menos colores (3 bits, 8 bits, etc) y tener peor calidad de imagen pero mayor fluidez y agilidad de los gráficos en las imágenes recibidas.
Conviene activar la funcionalidad de "
Escalado" y "
Mantener proporción", de modo que si los tamaños de monitor del conductor y la masa difieren, la misma se ajustará para mayor comodidad. También se puede usar la opción de "compresión JPEG" para lograr mejor performance nos estamos conectando fuera de la red local (a través de internet o en una WAN).
Una vez hecho todo esto, debemos presionar el botón
Conectar.
Por supuesto, si como he dicho, el Anfitrión estableció una Contraseña para la visualización de su escritorio remoto, éste será el momento indicado para instroducirla. Si no poseemos la contraseña dada por el Anfitrión, no podremos conectarnos con él. Debemos ingresarla, y presionar el botón
Autenticar.
Ahora bien, conforme hayamos Autenticado la conexión mediante la contraseña, al equipo Anfitrión de la Masa le aparecerá una alerta, a la cual debemos autorizar presionando "
Permitir". Cumplido esta doble seguridad, ya podremos ver (y si así lo hemos configurado ambos, trabajar) en el Escritorio de la Masa.
Como vemos, se trata de un método que nos asegura que nadie nos observe si no tiene nuestra autorización y benevolencia. El programa VINO/Vinagre es bien completo y nos permite hacer todo dentro del Escritorio Remoto, al cual tendremos acceso en la parte derecha del programa. Naturalmente, en el caso de realizar acciones "peligrosas" en el equipo Anfitrión, se le requerirá que introduzca la contraseña de "root".
Con esto habremos logrado establecer una conexión, a través de la red de área local (LAN). Para terminar la conexión, debemos presionar el botón
Cerrar.
Una vez concluída la conexión el Anfitrión (Masa) debe recordar desactivar el servicio de visionado de Escritorio, destildando la opción "Permitir a otros usuarios ver mi escritorio" que está en Sistema / Preferencia / Escritorio Remoto.
¿QUÉ MEDIDAS CONVIENE TOMAR SI DESEAMOS CONECTARNOS A TRAVÉS DE INTERNET CON UN USUARIO CON POCOS CONOCIMIENTOS?
VINO/Vinagre nos permite visualizar escritorios remotos con enorme facilidad si compartimos la misma red local LAN, a través de nuestro propio router. Sin embargo, si deseamos ver remotamente un escritorio a través de internet, el procedimiento se complicará. La cosa se embarrará más si el equipo anfitrión está conectado a internet a través de un router.
Si bien explicaré un método para beneficio del Pueblo, os diré que si necesitáis de emergencia ver o comandar un escritorio de la masa en forma remota a través de internet y existe un router de por medio, será más fácil instruir a un anfitrión neófito para que en lo posible conecte el equipo de manera directa al cablemódem utilizando el cable de Ethernet. Para ello, el usuario remoto debe desconectar el cable que une el cablemodem al router (el cable Ethernet/LAN que está enchufado al conector "Internet" del router normalmente es de color azul), y debe conectarlo directamente al puerto LAN de su equipo (la conexión queda cablemódem --> PC. Luego deberá activar la red cableada Eth0 desde el Gestor de Redes, o bien reiniciar el equipo. Una vez que se establezca la conexión, si usa Ubuntu, será útil que tome nota de su dirección IP, haciendo clic en el ícono del gestor de redes y tomando nota de la Dirección IP. La misma tendrá el formato xxx.xxx.xxx.xxx, y debemos agregarle el puerto para poder conectarnos: xxx.xxx.xxx.xxx::5900.
¿Cómo configuramos un Router para acceder al Escritorio Remoto?
Gracias a los compañeros de
miblodenotix, tendremos la solución para la situación de querer conectarnos a un equipo que se encuentra por detrás de un router. Podrán utilizar ddclient, o usar el servicio de DynDNS.org y configurarlo en nuestro Router. También pueden configurar el reenvio de puerto (port forwarding) para el puerto número 5900. Si hacen esto, no olviden poner una contraseña. También recuerdcn apagar el servicio si no es necesario. Si finalmente, desean evitar ataques de negación de servicio (algo que se podría hacer saturando su IP, es raro pero sería posible), deberían tener que reconfigurar el modem y quitar el port forwarding cuando no es necesario o no se usa.