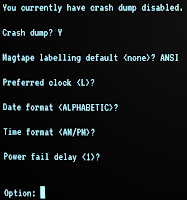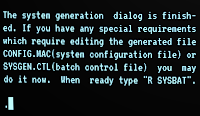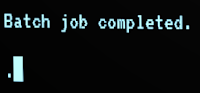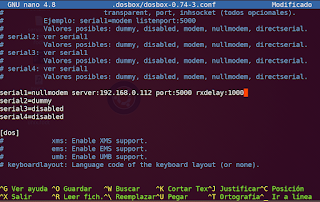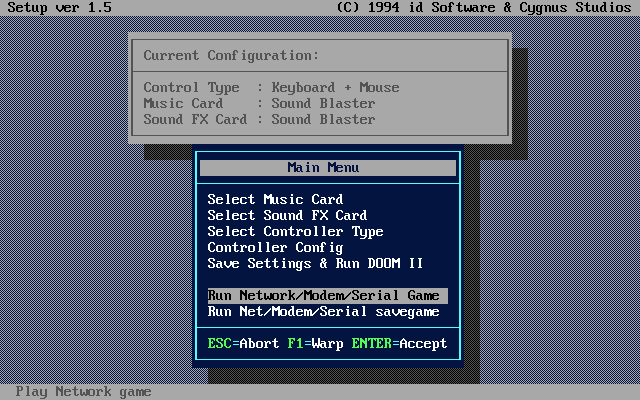(...)
¡Trabajadores!
Siempre es bueno unirse a la peña de la música como natural consecuencia de la coordinación que ha de tener todo Movimiento Humano. Esto nos ha permitido - por demás - insuflar el Justicialismo al ritmo que más nos interesa: el de sumar voluntades. Las realización de esta dicha es una gran adición en pos de alcanzar el objetivo que nos impulsa: ¡la propia felicidad y la de todos quienes nos rodean!
Nuestra doctrina gira en torno a la Justicia Social, de la cual el Software Libre no es sino una versión remozada. Mejorarlo y compartirlo responde al mismo principio rector y es hermanado con la música.
Vean señores, he explicado cómo instalar el excelente servidor de videollamadas del pueblo GNU Jami, y disfrutar de su enorme capacidad para dictar clases virtuales y conferencias seguras sin caer en opciones tecno-esclavizantes de una oligarquía sin patria ni bandera. Sin embargo, organizar una banda para tocar a través de las redes de datos libres supone un desarrollo aún mayor de la perfección. Un software de tal característica ha de contar no sólo con estas funcionalidades de avanzada, sino también disponer de la condición de una bajísima latencia sonora, capaz de hacer posible coordinar a l@s compañer@s en una misma métrica. Sólo esto podría permitir el ansiado sueño de tocar acompañado a través de la Internet.
En vistas de esta montaña de requerimientos, nuestro Movimiento se ha puesto en marcha, y ha logrado su cometido. Se trata del Proyecto Jamulus, una implementación liberada bajo licencia GNU GPLv2 destinada al ensayo musical en vivo a través de las redes.
Para instalar Jamulus podremos utilizar la terminar del sistema. Simplemente desplegamos una con Ctrl+Alt+T e ingresamos los siguientes Comandos de Organización:
sudo apt update ;
cd /tmp/ ;
wget https://sourceforge.net/projects/llcon/files/Jamulus/3.9.0/jamulus_3.9.0_ubuntu_amd64.deb ;
sudo dpkg -i jamulus_3.9.0_ubuntu_amd64.deb
Tras ingresar nuestra contraseña de conductor, se habrá descargado e instalado el paquete del cliente de Jamulus en nuestra computadora. Naturalmente, el programa también existe para otras plataformas de la ignominia, pero yo os lo enseñaré en Ubuntu, el sistema que he legado al Pueblo.
Es primordial saber que Jamulus da uso al servidor de audio JACK con el claro fin de obtener sonido de calidad y baja latencia. Esto nos permitirá coordinar la música a través de la red de redes.
Nuestro Movimiento Justicialista propugna la cercana unión de los trabajadores, y se eleva como un vínculo de unión de sus voluntades intrínsecas. Esto se replica en Jamulus, ya que para lograr los mejores resultados es muy preferible contar con conexiones cableadas de todo tipo. Eviten en todo lo posible el problemático Wifi, y empleen conexiones Ethernet por cable en el trabajo y en el hogar. Además, evitar el uso de oligárquicos auriculares y micrófonos Bluetooth en pos de los populares equivalentes cableados redundará en facilitar enormemente la inclusión de todos y el goce en las redes, ya que lo simple es doblemente fácil. Quien así no opere comprenderá que la latencia del audio se elevará a niveles estratosféricos. Sigan este consejo, que lo doy con el corazón tan abierto como sólo puede ofrecerse a quien tanto amo: ¡el Pueblo!
1. Preparar tu audio con JACK
Enfocarse en lo simple es el objetivo de todo trabajador que sigue la filosofía UNIX. Como paso previo, cerraremos todas las aplicaciones que usen sonido, y - en caso de querer utilizar una placa de audio USB externa - la conectamos a la computadora.
Preveemos entonces iniciar el servidor JACK (desde Aplicaciones / Sonido / QjackCtl). Normalmente ya debería estar configurado (si no lo estuviese, podrán encontrarlo al final del artículo).
2. Arrancar Jamulus
Con el servidor JACK en pleno funcionamiento, daremos arranque al cliente Jamulus. Podrán hacerlo desde el menú Aplicaciones / Sonido / Jamulus de Ubuntu.
Conforme arranque, la ventana principal de Jamulus cobrará el aspecto siguiente:
Pues bien, será imprescindible configurar propio perfil de músico. A tal efecto, presionamos el botón Configuración y veremos desplegarse una ventana Configuración. Seleccionemos en ella la solapa Mi Perfil.
El subsiguiente campo Filas Mezclador - en tanto - indica cuantos deslizadores se harán presentes en la ventana de la mezcladora. Si bien la mayoría de los instrumentistas se bastan con 1, podríamos indicar más si fuese el caso que se hayen presentes - de manera local - varios músic@s, o bien si somos un baterista que ha microfoneado, digamos, 8 cuerpos percusivos... en tal caso se indicaría.3. Conectar a un servidor de sala de ensayos
Antes de mandarnos a tocar con l@s compañer@s "a tontas y a locas", os recomiendo enlazar a un servidor vacío para probar la configuración, y asegurar oír el retorno que envíamos al servidor.
Presionarán el botón de “Conectar” en la ventana principal de Jamulus, y se enfrentarán con la ventana Conectar, la cual permitite unirte a un servidor de audio: la ventana se irá refrescando con salas de ensayos públicas:
En la lista aparecerá el número de usuarios conectados y el número
máximo soportado. Lo
más importante de los servidores es su “tiempo de ping” indicado en colores. Cuanto mayor la
cifra, más difícil será tocar en sincronización. Normalmente, se
selecciona un servidor con un tiempo ping de 50 miliosegundos o menos, si es
posible. Depende de la velocidad de conexión y la distancia mutua.
Los servidores permanentes (con disponibilidad las 24h) se muestran en negrita. Los compañer@s compendian estas listas por género, aunque también por ubicación. Puedes filtrar la lista por nombre de servidor o ubicación. Para solo mostrar los servidores ocupados, escribe el caracter “#”. Utiliza el menú
desplegable de Lista para elegir un género, y haz clic sobre la peña a la que quieres arrimarte telemáticamente. Para loguearte, haz clic sobre el botón Conectar, lo cual establecerá el enlace.
Si
conoces la dirección IP o URL de una sala de ensayos privada, ingrésala en el campo Nombre/Dirección del Servidor. Podrás añadir un número de puerto opcional (ej: jamulus.ejemplo.org:22124) Si anhelas utilizar direccionamiento IPv6, ingrésalo entre corchetes). El campo también mostrará una lista de los servidores
utilizados recientemente ("favoritos").
Una vez establecida la conexión con un servidor, asegúrate de que te escuchas bien y arregla cualquier problema de volumen de entrada, etc.
Naturalmente, podrán ejecutar un servidor público el tiempo suficiente
para que la banda se conecte, y luego hacerlo privado simplemente
desactivando ‘Mi
Servidor es Público’ el la ventana del servidor. De esta forma los
miembros podrán disfrutar entre sí de la más maravillosa música.
4. ¡A tocar!
Con el sonido configurado, ya puedes empezar a tocar la más maravillosa música. El programa no se anda con vueltas: una vez logrado enlace, te presentarán deslizadores (faders) para cada músico presente en el servidor de la sala de ensayo. En este ejemplo me he juntado a tocar con el bajista Manco, la tecladista Bicha, y el Pomelo, baterista electrónico en la Sala Canus Argentina. Los controles afectan sólo tu retorno de escucha personal.
En el caso de disponer de músic@s configurados en estéreo, también se mostrará encima de todo un pote PAN para paneal@ (Mayúsculas+clic izquierdo del mouse lo resetea al medio).
En caso de bajar un delizador, disminuirás el retorno de tal músic@, y si lo subes, aumentarás el retorno que oyes de ella. De esta forma, cada un@ puede escoger cómo escucha a l@s demás.
Si no deseas que otros escuchen tu emisión, presiona el botón "Silenciarme Yo", que cortará tu emisión de audio hacia la sala (además, es anónimo).
Las luces LED del vúmetro representan
los niveles de los canales estéreo o mono de tu entrada de audio. Asegúrate de regular el volumen para jamas alcanzar el tope de señal. Este efecto indeseado de recorte daría lugar a un sonido distorsionado de audio de
la señal de audio (los LEDs indicarían el recorte en rojo si esto sucede). Normalmente aturdirías al resto, ¡no lo hagas!
El deslizador de Reverb te permite agregar un efecto de reverberación mono o estéreo, pero sólo local.
Debajo de cada instrumentista encontrarás tres botónes de actividad local. El botón GRP te permite agrupar deslizadores para moverlos proporcionalmente y al unísono (hasta 8 grupos). Si mueves el deslizador de cualquier miembro agrupado, los demás deslizadores del grupo también se moverán en la misma proporción. Podrás desagrupar temporalmente un canal mediante Mayúsculas+clic+arrastrar.
El botón MUTE enmudece a uno de los músicos. Si te enmudeces tu mismo, tal acción aparecerá reflejada en las mezcladoras de los demás (no es anónimo). Si muteas tu propio canal simplemente significa que no escucharás tu propio retorno desde el servidor (no significa que los demás dejen de oírte). No se aconseja ya que es altamente probable que tu audio quede a destiempo con los demás miembros de la banda ¡y emularías a El Duki!). Si deseas dejar de emitir presiona el consabido botón "Silenciarme Yo".
El botón SOLO permite escuchar uno o más musiquer@s aislados de l@s demás. Quienes no lo tengan oprimido, quedarán así enmudecidos en tu mezcladora local. Ten en cuenta que aquellas personas que no lo tienen aplicado les aparecerá el icono de “silenciado” sobre tu deslizador (no es anónimo).
Los usuarios se presentarán de izquierda a derecha "en el orden en el que vayan llegando". Podrás alterar dicho orden desde el Menú Editar.
Si el operador de la sala de ensayo habilita la grabación en el servidor, verás un mensaje sobre el mezclador indicando si estás siendo grabado.
Ten en cuenta que puedes utilizar el botón Chat para desplegar la ventana de chat a otras personas de la sala. El mensaje de bienvenida en el chat puede también establecer alguna directriz de utilización de la sala de ensayos.
Normalmente no hay más que hacer; ¡ya podrás tocar con los demás, escuchando la más maravillosa música!
Indudablemente, os recomiendo consultar el excelente manual en castellano en línea de Jamulus, el cual disipará las dudas más extendidas de este excelente programa.
Opciones Avanzadas
Tocar de más suele ser al ñudo, y esto se replica tanto en la música como en la configuración de Jamulus. Sin embargo, para quienes deseen arriesgarse en pos de la Liberación (y tal vez, menor retraso en el sonido), podrán arriesgar revisar las configuraciones avanzadas dentro de Jamulus. A tal fin presionamos el botón Configurar y elegimos la solapa Configuración Audio/Red.
El selector Dispositivo de Audio nos permitirá escoger el controlador y el hardware específico que diseáramos usar (si contamos con varios). El mapeador nos permitirá escoger los canales (ya sea mono o estéreo). Si nuestra/s placa/s de sonido o dispositivos ofrecen más de un canal de entrada o salida, quedarán visibles y podremos mapearlos según nuestras necesidades.
La opción Canales Audio permite escoger entre tres Modos de Salida de audio que utilizará Jamulus. Cada uno de ellos representa un mayor consumo de ancho de banda. Los modos Mono y Estéreo utilizan uno y dos canales de audio respectivamente.
Nota: Activar el modo estéreo duplicará el envío de datos, debes asegurarte que esto no exceda el ancho de banda de tu conexión a Internet. Es preferible ejecutar instancias separadas del cliente para cada voz/instrumento, en lugar de utilizar este mezclador interno de dos canales mono a estéreo.
El modo Entrada mono/Salida estéreo envía audio en mono pero recibe el audio desdoblado en estéreo (para el caso que una placa de audio externa conste de un conector de entrada estéreo para instrumento y otro conector de micrófono independiente. En este caso, las dos señales de entrada se combinarán en un solo canal mono a la vez que la mezcla del servidor se escuchará en estéreo.
Podremos escoger la Calidad de Audio, definiendo así la tasa de de envío de datos a la red. Hemos de asegurarnos que la tasa de subida no exceda el ancho de banda de la
conexión a Internet, de lo contrario se producirían cortes. El valor por defecto es calidad Normal.
Configuración de JACK
Normalmente ya debería estar configurada la entrada de audio. Sin embargo, indicaré aquí este paso por si no lo estuviese.
Desde el punto de vista del hardware de audio, podremos configurar la entrada de audio de Ubuntu desde el panel Sonido. Para ello podremos ir a Sistema / Preferencias / Hardware / Sonido. En la solapa Entrada podremos configurar qué conector y dispositivo queremos utilizar.
En este caso utilizo el conector Línea de Entrada (entrada estéreo Line In, conector azul), ya que produce un sonido límpio, y puedo regular el volúmen de captura del instrumento con el deslizador Nivel de Entrada. También podría utilizar Micrófono Frontal o Micrófono Trasero (entradas monoaurales pre-amplificadas, de conector rosa).
Finalmente, en nuestro sistema GNU con Linux se utiliza la herramienta de configuración QJackCtl para cambiar el tamaño del buffer. JACK suele venir configurado, pero si nunca se ha configurado, podrá hacerse esto presionando el botón Setup y configura la interfaz de audio que quieras utilizar.
Podrás configurar los aspectos técnicos del audio. Como referencia en este aspecto, considera que en la solapa Configuraciones de JACK podrías establecer una Frecuencia de Muestreo de 48000, cuadros/período en 128 y períodos/buffer en 2.
Reinicia JACK para que los posibles cambios de configuración surtan efecto.
Ten en cuenta que algunas placas de audio disponen de la posibilidad de alterar el retardo de buffer por
hardware. La opción de 128 debería funcionar para la mayoría del
hardware de sonido, pero podrás utilizar 256 o 512 para conexiones muy lentas, lo cual podría dar mejores resultados.