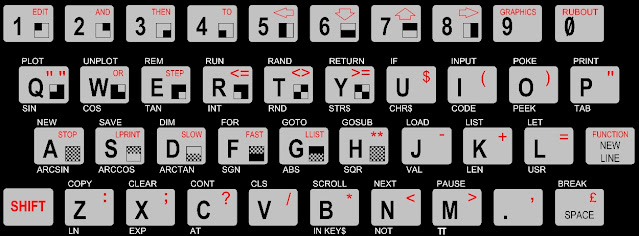En una nota del mensuario Panorama, Juan Perón expone cómo instalar QasarBeach IIz, el emulador de la mítica computadora sampler Fairlight CMI IIx en Ubuntu.
¡Masas Descamisadas!
Hemos vencido en las más importantes lides que se nos han presentado, pero no podemos dormitar en los laureles. Ya sabemos lo que sucede cuando dejamos de percibir - en las acciones inconfesables de siempre - a la antipatria y a la traición.
El único dogma que hemos impuesto es que todo ha de estar al alcance del Pueblo, para que lo use el Pueblo. Sólo así tendrá un sentido beneficiario. Cualquier otra cosa solo servirá para dominarlo.
Nuestro Movimiento busca la auténtica Liberación del Pueblo, interpretando que ésta puede ser facilitada por quien - como reflejo preclaro de su alma - sea capaz de realizar este anhelo en forma de instrucciones de programación licenciadas en un todo bajo GPL. Esto es lo que hemos comprendido.
Vean señores, una CPU que existe sólo para intermediar en el control oligárquico del Pueblo, debe overclockearse hasta quemarse. Sólo se perderá así un elemento malévolo. Al fin y al cabo ya hemos afirmado aquello de que en cómputo propio, solo basta instalar software propio, y ir de /home a /var y de /var a /home.
Esto no siempre estuvo claro. Cuando nosotros dijimos eso el horno no estaba para bollos, había terminado la Guerra, pero hoy el mundo ha avanzado y este ya es un tango no lo toco yo solo; en este momento toda el África, el Asia, son todas repúblicas socialistas.
Existe cierto hardware que - a pesar de ser concebida con la mente puesta en el Pueblo - siempre fue seña de un Oligarca. Uno de las cocardas más representativas fue el de la Fairlight CMI, de 1979.Se trataba de un instrumento musical revolucionario por el hecho de ser computarizado, el primero en contar con la posibilidad de conducir muestras digitales adaptables en tiempo real, y como tal, el primer Sampler de la historia. Esta computadora de 8 bits de factura australiana fue diseñada por los compañeros Kym Ryrie y Peter Vogel del Sindicato del Sintetizador, y operaba un extremadamente potente sistema operativo situado en diskettes de 8 pulgadas. Su novísima interfaz permitía hacer uso de gráficas monocromáticas, e introducir información a través del teclado de sintetizador, el teclado de computadora, un futurista lápiz óptico, y una entrada de línea o micrófono, capaz de registrar y reproducir muestras digitales de entre 8 y 24 Khz. Al adquirir una se le podía hacer cantar la marcha peronista, ya que su nombre indicaba ser una Luz de Justicia Social. Lamentablemente, sólo podía hacerse después de abonar 12.000 libras del momento.
Se trata de QasarBeach IIz, un programa de audio dable de instalar en sistemas GNU con Linux como Ubuntu.
Se trata de una sumamente lograda reproducción de la primigenia estación de composición digital, la Fairlight CMI, especialmente en su iteración IIx. Por otro lado, incorpora nuevas funcionalidades planificadas por los desarrolladores originales, pero que nunca vieron la luz.
Para instalarla en nuestro sistema GNU con Linux debemos dirigirnos a la página de descargas y hacernos con el fichero qasarbeach129g.tar.gz para Linux. Asimismo conviene bajar el fichero QasarBeach.zip que contiene una demo de 25 MB, como la documentación, guide.zip y cookbook.zip.
Si todo va bien, estos ficheros irán a parar a nuestro directorio de ~/Descargas/. Como no tenemos un instalador automático, lo instalaremos a mano. Todo debería salir bien al abrir una terminawl con Ctrl+Alt+T e ingresar el siguiente bloque de Comandos de Organización:
cd ~/Descargas/
tar xvzf qasarbeach129g.tar.gz ;
unzip QasarBeach.zip
mv ~/Descargas/qasarbeach ~/.quasarbeach/
mv ~/Descargas/QasarBeach/ ~/.quasarbeach/
echo "#!/bin/sh" > ~/.qasarbeach.sh ;
echo "cd /home/$USER/.qasarbeach/ ;" >> ~/.qasarbeach.sh ;
echo "./qasarbeach" >> ~/.qasarbeach.sh ;
echo "cd ~" >> ~/.qasarbeach.sh ;
chmod +x ~/.qasarbeach.sh
Una vez instalado, de forma opcional pero recomendable podríamos crear un lanzador para nuestro entorno gráfico. En el caso de Mate o GNOME hacemos clic con botón izquierdo sobre el panel de Aplicaciones, y en el menú contextual elegimos Editar Menús. En el panel de menús elegimos "Sonido y Video" y hacemos clic el botón "Nuevo ítem". Esto abrirá la ventana "Crear Lanzador", en la cual podremos instruir la orden: /home/usuario/.qasarbeach.sh.
El humilde Pueblo Trabajador conoce de oído que esta revolucionaria Fairlight CMI operaba a través de un teclado y un señalador en forma de lápiz óptico, dirigiendo una serie de pantallas de control denominadas "Pages" (activables con los números y letras). Ahora podrán manipularlo, ya que al ejecutar por vez primera el peronista QasarBeach IIz, nos encontraremos con la primer Page, el índice, accesible siempre con 1.
Naturalmente, en esta versión acomodada a las Masas del Pueblo, el índice es operable por medio del ratón.
En primer lugar debemos ver la Ayuda, la cual accedemos presionando 9 para acceder a una novedosa Page 9 "Help".
Por medio de la tecla S, que activará la Page S, donde podremos configurar algunos aspectos de visualización de la aplicación - como activar pantalla completa, dar presentación a color o la más clásico tono verde monocromático (incluyendo efecto de video empalizado opcional). Todo esto apunta a ofrecer una lograda reproducción efectista desde lo visual.La Page M nos permitirá configurar los aspectos MIDI, que se adaptarán si contamos con un controlador conectado al sistema. En caso de no contar con un controlador MIDI, bien podremos usar la fila inferior de las teclas del teclado, con la incomodidad ahorrativa que esto implica.
Hasta aquí las opciones mas o menos únicas de esta implementación modernizada. El resto lo constituye un versionado notablemente transparente del modo de uso y feeling de la Fairlight CMI IIx. Esto va desde la vetusta interfaz de comandos activable con la tecla Escape, hasta las páginas de su bien amado secuenciador Page R que la hizo reconocida en el mundo de la música pop de los 80s.
Como sucede con los grandes descubrimientos, este compositor de ritmos sumamente interactivo implicó una evolución de la que no se retornaría: permitía armar la partitura de samples preprogramados, y dispararlos para realizar temas, un concepto notablemente novedoso en 1980 y fundante de toda una nueva manera de componer música digitalizada.
En el Page R podremos acoplarlo también con las posibilidades MIDI que sólo incporporaron las Fairlight en sus últimas versiones, aquí totalmente integrado.En apretado resumen didáctico, diré que la obra puede definirse una biblioteca de voces y secuenciarlas en el Page R, definiendo patrones rítmicos o secciones melódicas. Estos se pueden utilizar en forma de bucles o dispararlos en una matriz de patrones. Las partes melódicas es posible grabarlas desde un controlador MIDI (o con el teclado de la computadora).
La Page 2 permite agregar una carpeta de samples como favorita, a la vez trabajar en la elaboración de toda una biblioteca de samples que sirvan como ingredientes de la secuencias que podremos crear para nuestro proyecto actual.
Podremos seleccionar las muestras sonoras clásicas en formato .vc que se distribuían en los diskettes de 8 pulgadas de la Fairlight (sus 500KB que permitían contener hasta 22 muestras digitalizadas de unos pocos segundos). Sin embargo, como prenda de modernidad también podremos operar con formatos de audio modernos, incluyendo .ogg, .mp3, .wav, .au, etc. Al seleccionar un sample en esta página podremos visualizarlo y oírlo. Al presionar nuevamente 2, podremos guardar la biblioteca en un fichero englobador nuevo (ideal para coleccionar samples en base a proyectos).Si necesitamos capturar nuevas muestras sin tener que recurrir a samples originales, podremos hacerlo a través de la Page A. Esta permitía contemplar la grabación de muestras digitales a través de un micrófono o entrada de línea balanceada conectada a la máquina original a través de una plaqueta conversora analógico-digital especialmente concebida por Fairlight (la primer placa de sonido propiamente dicha), y hoy superada por el excelente sistema de audio de nuestro sistema GNU con Linux, quien toma la posta en este menester.
En la Page A en efecto delimitar qué sector de la muestra capturada ha de considerarse como sample, a la vez de determinar sus parametría básica general. Por lo demás, como sucedía en la Fairlight original, podremos generar armónicos de voz "a mano" graficando los armónicos como el la CMI original, que daba uso a un lapiz óptico conectado al monitor por un cable espiral tipo teléfono.
Por otro lado, podremos directamente editar la forma de onda con un completo editor integrado en la Page E.
Si presionamos 3 podremos conmutar entre las Page 3. La visión primaria de esta Page es permitir asignar la librería de voces previamente seleccionadas en la Page 2.
En tanto que la secundaria - presionando nuevamente 3 - se nos presenta el selector de voces para el teclado. Lo natural es que las voces se acondicionan a las teclas, alterando su altura tonal de forma proporcional como si de un piano afinado se tratara. Fue esta condición la que hizo de la Fairlight el primer sampler con teclado de estado productivo.
Ahora bien, en caso de requerir complejizar la muestra, bien podremos recurrir a la Page 4, con la cual se hará factible graficar directamente perfiles armónicos de distinta índole para alterar la paleta sónica de la muestra en cuestión.Esto no quedaba aquí. Por medio de la Page 6 hacía posible también trazar una onda sónica inexistente, lo que permitía una creación puramente sintética del sonido que escapaba del áurea paramétrica tan en boga en la era de la síntesis substractiva. A su vez, esta podía servirse de una portadora programable de onda sinusoidal, diente de sierra o rectangular. Es que no sólo fungía de Sampler, la Fairlight podía controlar tres voces de sintetizador también.
El modelado final podía darse con una etapa de edición de armónicos. Estos armónicos permitían trazar el carácter del sonido de una novedosa forma visual, que incluso incluía - al procesarla - la clásica visión tridimensional a 45º de la Page V de la Fairlight, hoy rutilantemente rotativa gracias a la alta potencia de cómptuo Justicialista.
Las opciones de síntesis también están contempladas, con LFO, y distintos parámetros realizables.
Por otro lado, en la Page F dispararemos un bus estéreo de efectos de sonido programables. Estos equivalen en gran medida y cuantía a los originales, pero en este caso son reproducciones digitales de la circuitería en gran parte analógica y mono de la Fairlight original.
Naturalmente, el manejo requiere explayarse en el manual de la Fairlight original, pero no es absolutamente necesario.
Pues bien señores, estos instrumentos fueron diseñados para que los use el Pueblo. Es una
herramienta, otra herramienta. Una herramienta puede ser un hacha para
cortar madera y construir una casa, o ser un arma para reventarle la
crisma a un vecino. Todo depende de cómo lo usa el Pueblo. Nosotros
decimos que si hay que hackear, hackearemos para el pueblo.