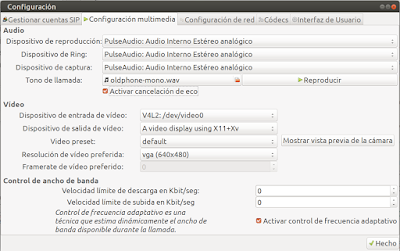En su despacho de Puerta de Hierro, Juan Perón contaba con un escritorio y una vistosa repisa sobre con elementos. Al explicar al periodista de la revista Cambio/16, expone cómo instalar un escritorio similar al IRIX de Silicon Graphics Indigo en Ubuntu.
(...)
Bienvenidos a mi casa. En este despacho tengo montado mi escritorio donde puedo recibir a Argentinos y otras personalidades que diariamente me visitan. Me mantengo informado así de todo lo que sucede en la Argentina.
A estas repisitas las he montado para ponerle encima mis elementos camperos. Tengo el rebenque, rastra, este facón y el mate que me han regalado. No son chirimbolos, me recuerdan la patria a la que he de volver, aunque mas no sea para morir en ella.
También me recuerda a la ingeniería computacional que ha de disponerse para lograr un escritorio gráfico en un sistema GNU con Linux.
No caben dudas para nadie que GNU es un sistema originado - por imitación y sano reflejo - del UNIX del Laboreatorio Bell, pero con la diferencia fundamental de entregarse acompañado por licencias legales que garantizan la libertad del usuario de ejecutarlo, copiarlo, modificarlo y redistribuirlo.
Sabemos bien que el viejo UNIX no era un sistema de engendrar una única descendencia... más bien fueron muchos críos los que salieron de esos huevos.
Pues bien, una de las variantes más señoriales y privativas de la familia era el oligarquísimo IRIX, una reimplementación del UNIX System V Release 4 desarrollada especialmente por la $ilicon Graphics Inc. (SGI) para sus series de servidores gráficos de alta performance Indigo, Indigo2, y estaciones de trabajo derivadas como la Indy. stos equipamientos se utilizaban para aplicaciones tendientes al desarrollo de animación tridimensional en el ámbito científico, empresarial y de defensa, y en cierta medida el sector audiovisual de entretenimiento.
Sobre la repisa formada por IRIX se montaba la Interfaz Gráfica de Usuario, el notable Escritorio Interactivo de IRIX, o "IID". Este estaba conformado por el gestor de ventanas 4Dwm (una versión específicamente mejorada del gestor de ventanas clásico de UNIX, el Motif), así como varias APIs de compatibilidad tendientes al control gráfico (SGI-Motif, capaz de ofrecer resultados mas
atractivos y suaves que el burdo Motif tradicional).
Indudablemente que este compendio de hardware y software privativo ostentaba costos astronómicos. El verdadero consumo es el Pueblo, y la posición elitista tanto en software como en hardware no puede más que hacer limitar el acceso al mercado, el cual ha de ser libre pero controlado por nosotros mismos, ¿sabe?. Esto no sólo lo hemos dicho, sino que durante más de diez años lo hemos realizado en la Argentina, y los de $ilicon Graphics no lo entendieron...
Por lo demás, no hizo más que crearse una necesidad en el Pueblo, y desde nuestro Movimiento decimos que donde existe una Necesidad, nace un Derecho. Un Conductor ha de hacer por reflejo lo que el Pueblo quiere. Por lo tanto, en respuesta a esta máxima justicialista, os enseñaré a instalar el MaXX Interactive Desktop Indigo
2.0.1. Se trata de un entorno de escritorio para sistemas GNU capaz
de ofrecer una reproducción y librerías inspiradas en el clásico escritorio de las $ilicon Graphics. En este caso os enseñaré cómo
instalarlo en Ubuntu de 64 bits.
Como los adornitos que mostré antes, el MaXX Interactive Desktop descansa fundamentalmente sobre su propio gestor de ventanas compatible con el 4Dwm de $ilicon Graphics, llamado 5Dwm. Este gestor de ventanas deriva precisamente del gestor de ventanas abierto OpenMotif. 4Dwm otorga al Pueblo una experiencia idéntica a la del 4Dwm de SGI e incluso es compatible con los archivos de soporte y configuración oficiales de 4Dwm, pero incluye su propio herramental de comandos tellwm y telldesktop (que encontrábamos en IRIX).
En cualquier equipo actual la performance operativa gráfico de 5Dwm es liviana, veloz, y super efectiva. Al ser una iteración moderna, encontraremos en él soporte para múltiples pantallas, resoluciones HiDPI, caracteres extendidos con codificación UTF-8, y - opcionalmente si lo deseamos - el uso de modernas tipografías FreeType para presentar texto ultranítido.
Los requerimientos de espacio de disco específicos son escasos. Unos 75MB en la carpeta /tmp y unos 450MB en la partición /opt de nuestro sistema de archivos Linux.
Acto seguido deberíamos contar con la paquetería requerida para la instalación. Para ello ingresaremos el siguiente comando para adquirir privilegios de conducción en una sesión de Conductor:
sudo -s
Tras introducir nuestra contraseña de Conductor, ingresaremos los siguientes comandos:
apt-get update
apt-get install cpp lib64ncurses5 lib64tinfo5 libxaw7 libgtk2.0-0 pavucontrol
Para instalar los xfonts requeridos como medida de seguridad para mayor compatibilidad en Ubuntu, ingresamos:
apt-get install cpp lib64ncurses5 lib64tinfo5 libxaw7 libgtk2.0-0 pavucontrol
Para instalar los xfonts requeridos como medida de seguridad para mayor compatibilidad en Ubuntu, ingresamos:
apt-get install xfonts-100dpi xfonts-75dpi
Asimismo, si queremos el toque estético nuevo de Indy 1.1, instalaremos las tipografías adecuadas:
Asimismo, si queremos el toque estético nuevo de Indy 1.1, instalaremos las tipografías adecuadas:
apt-get install fonts-dejavu
Tras instalar todo, podremos cerrar la sesión de superusuario Conductor en la temrinal con:
exit
Ahora podremos instalar Maxx Interactive Desktop. Lo haremos con los siguientes comandos de orgnaización:
wget http://maxxdesktop.arcadedaydream.com/Indigo-Releases/Installers/MaXX-Indigo-2.0.1-Installer.sh
chmod a+x MaXX-Indigo-2.0.1-Installer.sh
Ahora iniciamos la instalación con:
cd /tmp
sudo -s
./MaXX-Indigo-2.0.1-Installer.shexit
Los siguientes pasos serán opcionales, únicamente si ya tuviésemos una versión anterior del MaXX Interactive Desktop, y están destinados a guardar dicha configuración y utilizarla con la versión 2.0.1. Si no es el caso, simplemente no los usamos.
Abtimos una terminal nueva con Ctrl+Alt+T e ingresamos lo siguiente:
cd $HOME
mv $HOME/.maxxdesktop $HOME/dot.maxxdesktop
/opt/MaXX/share/misc/HOME/initMaXX-Desktop-Home.sh
mv $HOME/.maxxdesktop $HOME/dot.maxxdesktop
/opt/MaXX/share/misc/HOME/initMaXX-Desktop-Home.sh
sudo -s
rm /usr/share/themes/IndigoMagic
rm /usr/share/themes/Rio
rm /usr/share/themes/Gotham
rm /usr/share/themes/MaXX*
exit
rm /usr/share/themes/IndigoMagic
rm /usr/share/themes/Rio
rm /usr/share/themes/Gotham
rm /usr/share/themes/MaXX*
exit
Finalizado este trámite, podremos cerrar la sesión o reiniciar nuestro equipo a fin de permitir al selector de sesión de escritorio gráfico GDM ofrecernos en consideración al recientemente agregado MaXX Interactive Desktop. Podremos escogerlo desde el menú de sesiones disponibles de GDM. Lo elegimos de la lista e iniciamos nuestra sesión con nuestra contraseña de usuario.
La primera vez que iniciemos, encontraremos el notificador esperable que nos advierte sobre el escritorio MaXX.
El escritorio interactivo MaXX reproduce la apariencia y mecánica completa del escritorio de SGI, reimplenta las APIs requeridas de SGI, de modo que cobra gran semejanza al tradicional de Indigo de las Silicon Graphics.
La temática distintiva de las Silicon Graphics se ha hecho realidad
efectiva en base a Esquemas SGI, y su uso hasta ahora había sido
característica excluyente de los Sistemas SGI originales hasta el
advenimiento del peronista Escritorio Interactivo MaXX. Estos esquemas
SGI se basan en mecanismos de recursos del servidor gráfico X11 que
permiten la utilización de los colores, tamaños, tipografías y otros
Para esto se hace uso de una librería similar a
libXt adaptada, llamada libXt-maxx. Esto es lo que permite reutilizar
los ficheros de los temas de IRIX 6.2 en esta implementación. A tal fin
contaremos con un simple modificador de temas, que respetan aquellos
incluidos en las Indigo. Para activarlo podremos utilizar en la terminal el comando:
echo "IndigoMagic" > $HOME/.maxxdesktop/MAXX_THEME
echo "IndigoMagic" > $HOME/.maxxdesktop/MAXX_THEME
...y luego ejecutamos el comando para refrescar los cambios sin necesidad de salir y reinciar la sesión gráfica:
update-desktop && tellwm restart
Al ejecutar aplicaciones aplicaciones de Linux, las observaremos utilizando el nuevo gestor de ventanas 5Dwm, y se aplicarán automáticamente las configuraciones de GNOME para haceer la presentación similar, en tanto se utilizará el uso nativo todas las aplicaciones que
corran X11/Xt/Motif.
En tanto, entre otros chirimbolos adaptados de los nativos de IRIX, encontraremos los graficadores tipo "top", que delineaban el uso de recursos de los procesos de sistema, muy notables en aquel entorno de las Silicon Graphics.
Las terminales de fondo azul con el cursor de bloque verde lima era otro de los aspectos distintivos que no podemos dejar de olvidar, así como los sonidos digitalizados identificables con IRIX.
Naturalmente, que cualquier escritorio gráfico moderno puede presentar una estética más cuidada, pero debemos recordar que las SGI era lo más avanzado en gráfica UNIX, y que se utilizaron para clonar dinosaurios herbívoros en la película que todos recuerdan.
En particular, el servidor gráfico modernizado es configurable desde la terminal a través de la herramienta XcompMgr. Este es capaz de dos operativas fundamentales. La activada por defecto omite el uso de retrazados y sombras, lo cual lo hace increíblemente veloz. Se activa en la terminal con:
En particular, el servidor gráfico modernizado es configurable desde la terminal a través de la herramienta XcompMgr. Este es capaz de dos operativas fundamentales. La activada por defecto omite el uso de retrazados y sombras, lo cual lo hace increíblemente veloz. Se activa en la terminal con:
XcompMgr -a
...en cambio, con el hardware de aceleración gráfica atual, podríamos querer utilizar sombras de ventanas y retrazados constantes, de manera similar a un compositor de escritorios actual como Compiz, Compton o incluso el mismo Marco que suelen dotar a los Ubuntu actuales. Para ello podremos utilizar en la terminal:
XcompMgr -C -f
Las opciones del XcompMgr podremos verlas con:
XcompMgr -h
compMgr v1.1.5 beta MaXX Desktop Edition
Uso: XcompMgr [options]
Opciones
-d display
Especifica qué display debe gestionarse.
-r radius
Especifica el radio del efecto desenfoque para las sombras del cliente gráfico (por defecto 12)
-o opacity
Especifica la transparencia de las sombras del lado del cliente gráfico. (default .75)
-l left-offset
Especificas el corrimiento de sombras hacia la izquierda del cliente gráfico. (default -15)
-t top-offset
Especifica el corrimiento de sombras desde arriba de ventanas del cliente gráfico. (default -15)
-I fade-in-step
Especifica los cambios de transparencia en pasos mientras aparece. (default 0.028)
-O fade-out-step
Espeficia los cambios de transparencia en pasos mientras se desvanece. (default 0.03)
-D fade-delta-time
Especifica los tiempos entre los pasos del desvanecimiento en milisegundos . (default 10)
-a
Usa la composición del lado del servidor gráfico. Es más veloz, pero carece de efectos especiales.
-c
Dibuja las sombras del lado del cliente gráfico con bordes desenfocados.
-C
Evita dibujar sombras en las ventanas del dock o paneles.
-f
Desvanece/resurje ventanas cuando las abre/cierra.
-F
Desvanece ventanas durante los cambios de opacidad.
-n
Composición normal del lado del cliente gráfico con soporte de transparencia.
-s
Dibuja las sombras del lado del servidor gráfico con bordes nítidos.
-S
Activa la operación síncrona (para debugging).
Uso: XcompMgr [options]
Opciones
-d display
Especifica qué display debe gestionarse.
-r radius
Especifica el radio del efecto desenfoque para las sombras del cliente gráfico (por defecto 12)
-o opacity
Especifica la transparencia de las sombras del lado del cliente gráfico. (default .75)
-l left-offset
Especificas el corrimiento de sombras hacia la izquierda del cliente gráfico. (default -15)
-t top-offset
Especifica el corrimiento de sombras desde arriba de ventanas del cliente gráfico. (default -15)
-I fade-in-step
Especifica los cambios de transparencia en pasos mientras aparece. (default 0.028)
-O fade-out-step
Espeficia los cambios de transparencia en pasos mientras se desvanece. (default 0.03)
-D fade-delta-time
Especifica los tiempos entre los pasos del desvanecimiento en milisegundos . (default 10)
-a
Usa la composición del lado del servidor gráfico. Es más veloz, pero carece de efectos especiales.
-c
Dibuja las sombras del lado del cliente gráfico con bordes desenfocados.
-C
Evita dibujar sombras en las ventanas del dock o paneles.
-f
Desvanece/resurje ventanas cuando las abre/cierra.
-F
Desvanece ventanas durante los cambios de opacidad.
-n
Composición normal del lado del cliente gráfico con soporte de transparencia.
-s
Dibuja las sombras del lado del servidor gráfico con bordes nítidos.
-S
Activa la operación síncrona (para debugging).
También forman parte del escritorio otras tecnologías de SGI, incluyendo Open Inventor y OpenGL Performer. Gracias a la justicialista inciativa OSS, su código fue fue liberado de las licencias SGI tras la disolución de la empresa.
Esto no hace más que demostrar que el Capital Privado no puede subsistir en un ambiente oligárquico, y demuestra la necesidad de cooperativizar de manera abierta el uso, copia y modificación del software.
Nuestro Movimiento no ha de estar ajeno a esto, y debe luchar día a día para transitar el auténtico camino de la Liberación.