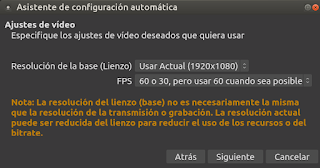Como Estadista Juan Perón hacía hincapié en la enseñanza de la Organización como base creativa de la acción política y social. En una de sus exposiciones temáticas, explica cómo crear composiciones de videos o streaming en tiempo real en Ubuntu con OBS Studio.
(...)
La historia nos demuestra que la evolución ha llevado paulatinamente el mundo hacia integraciones de mayor orden, tanto en lo territorial como en el humano. Desde el hombre aislado de la caverna pasando por la familia, la tribu, los clanes, las ciudades, los estados medievales y las nacionalidades, fueron diversas formas de integración y hoy ya se habla de las formaciones continentales.
Podemos decir que los avances tecnológicos han sido fundamentales para llevar a cabo esta organización. Lo ha sido el fuego, la rueda, la vela, el sextante, hasta terminar en el transistor y las redes conmutadas de datos. Tanto la explosión demográfica como la integración territorial y humana impone cada día mayores y más perfectas formas orgánicas en lo económico, en lo social y en lo político, sin las cuales los desequilibrios estructurales y coyunturales no tardan en empeñarse en una segura destrucción. Son estas organizaciones las que proporcionan un sano beneficio de una Comunidad que anhelamos grande y potente.
Sin embargo, no escapa para nadie que si no hacemos lo necesario como individuos conscientes en una Comunidad Organizada de la era de la Información, otros intentarán hacerlo por nosotros para desinformarnos. Acecharán para que el Pueblo no se realice, e intentarán mantenerlo en el oscurantismo interesado en mantenerlo desunido y débil.
Nuestro Movimiento, buscando la felicidad del Pueblo Argentino, se ha impuesto entonces como objetivo la necesidad imperiosa de apropiar las tecnologías de la información y darles nuevo uso como un duro ariete contra la Oligarquía y las sinarquías dominantes. Esto es así pues gracias al Justicialismo, cualquiera puede hoy producir contenidos audiovisuales y hacer streaming, con tal de difundir el mensaje a las Masas. Indudablemente que clickbaiteando y viralizando podremos extender al Justicialismo a una nueva dimensión.
A tal efecto os enseñaré a utilizar el completísimo software de composición audiovisual en tiempo real OBS Studio (anteriormente Open Broadcaster). Se trata de un paquete abierto direccionado a la creación de contenidos audiovisuales para emisión libre, de tipo multiplataforma. Con él podremos crear videos en el momento, e incluso emitirlos telemáticamente en vivo gracias al streaming. Para ello hace uso del protocolo abierto RTMP (Protocolo de Mensajería en Tiempo Real), lo que lo torna compatible con plataformas de streaming conocidas, como YouTube, Twich.tv, Instagram y Facebook, entre otras muchas más del montón.
Al ser un componedor de video en tiempo real, se recomienda un equipo de arquitectura de 64 bitios y potencia adecuada, el el orden de un Intel i5 con 4 gigabytes de memoria RAM. Desde el punto de los requerimientos de software, requiere OpenGL 3.2 o superior. Normalmente en Ubuntu este componente figurará instalado si contamos con los controladores de nuestro hardware de video. Para saber qué versión tenemos, podremos abrir una terminal con Ctrl+Alt+T e ingresar:
glxinfo | grep "OpenGL"
Una vez verificado esto, procedemos proceder a instalar desde la Terminal OBS Studio. Ello lo haremos de forma muy sencilla, introduciendo los siguientes Comandos de Organización:
sudo apt-get install ffmpeg ;
sudo add-apt-repository ppa:obsproject/obs-studio ;
sudo apt-get update ;
sudo apt-get install obs-studio ;
Para ejecutar el programa vamos a Aplicaciones / Sonido y Video / OBS Studio.
La primera vez que lo ejecutemos, aparecerá el asistente de configuración automática. Este nos permite especificar cuál será el destino de lo producido (ya sea streaming de pantalla o edición de video).
Esto determinará el uso, ya que naturalmente el streaming está orientado a juegos o videocasts, y es mucho más dependiente de la velocidad de nuestra conexión a internet.
Interfaz
El estudio de la interfaz gráfica del programa nos será pródigo en resultados. La interfaz de usuario principal se encuentra organizada en cinco secciones distintas localizadas en la parte inferior del programa: las Escenas, las Fuentes (tal vez la más importante), el Mezclador de audio, el selector de efectos de Transiciones y los controles generales de OBS Studio.
Las Escenas son grupos de Fuentes, como videos en vivo o grabado, texto y audio, y constituyen la materia prima de nuestra transmisión dispuestas de una manera determinada. El panel del Mezclador de Audio nos deja enmudecer las fuentes de sonido, y ajustar su volumen a través de los deslizadores virtuales, controlar el retorno para monitoreo, así como aplicar distintos efectos de audio por medio del botón de engranaje localizado junto al botón enmudecer.
El Panel de Control contiene las opciones para comenzar o detener una transmisión de Streaming o una grabación de video, un botón para transformar OBS en el modo "Estudio", así como un botón para controlar los Ajustes, y el botón para salir del programa.
La ventana principal central opera como previsualizador de video, y la utilizamos para monitoreo la imagen y editar la escena actual.
Asimismo, podremos cambiar la interfaz de usuario una variedad de temas, que incluyen temas oscuros y claros, dependiendo de las preferencias del usuario.
Cuando pasamos a Modo Estudio, aparecen dos ventanas de previsualización. La primera de la izquierda ("Vista Previa") es para modificar y prever las escenas no activas, mientras que la de la derecha ("Programa") es para ver la escena en vivo. En el medio contamos con un botón de transición secundaria, que nos permite transicionar a la escena no activa de la ventana izquierda empleando las "transiciónes rápidas" definidas por el usuario.
Configuración las Fuentes de Origen
La etapa creativa de preproducción se inicia con el fundamental agregado de las fuentes que querríamos utilizar. Estas corresponden a los distintos elementos categorizados según su tipo.
Como ejemplo típico, podríamos querer agregar como una de las fuentes para la composición del video el video obtenido por una webcam con micrófono incorporado, archivos de música, un "origen de color" para crear un fondo de un color determinado, capturas de ventanas de escritorio o de todo un monitor, o directamente archivos de video imágenes.
Para agregar uno de estos elementos de origen, utilizaremos el botón "+" de la ventana de Fuentes. Para quitarlos, utilizaremos el "-". Asimismo, podremos subirlas o bajarlas en la pila, pues el orden de las mismas implica el apilamiento de ventanas que lograremos en la composición.
Como inicio podríamos querer definir un color de fondo particular para nuestra composición de video en tiempo real, que reemplace al negro peronista que viene por defecto. Para ello presionamos el "+" y elegiríamos "Origen de Color", definiendo el color con el selector (o bien, con un código hexadecimal). Si no queremos usar un fondo de color liso, bien podremos utilizar una imágen estática de formato PNG o JPG. ¡Mucho mejor si tiene la resolución máxima de la pantalla!
Encima de todo, podríamos querer agregar la captura de nuestra Webcam. En la ventana Fuentes presionamos el botón "+" y elegimos "Dispositivo de Captura de Video (V4L2)". Esta categoria de GNU con Linux nos incluye todos los dispositivos de hardware audiovisual. Se desplegará la ventana de propiedades del mismo y nos mostrará el video capturado por la webcam, y podremos disponer su resolución y cuadros por segundo ("frecuencia de imágenes"). Podremos ponerle un nombre y elegir un dispositivo si hubiese varios. Una vez agregada la webcam, podremos disponerla en el lugar que queramos o redimensionar el video mediante los nodos móviles que le surjen al recuadro de la filmación de la webcam.
Es interesante notar que bajo la misma categoría de fuente de Capturadora de Video (V4L2) y desde el desplegable Dispositivo, también podríamos asociar una plaqueta capturadora de TV con múltiples entradas.
Bajo tan versátil y tontorrón esquema, no sería difícil utilizar la entrada de cable analógico con el sobreimpreso de la salida de video de la webcam, a fin de hacer una patética videorreacción al Zorro.
Ahora bien, yo llevo en mis oídos la más maravillosa música, que es para mí la palabra del Pueblo Argentino. Entonces, una buena composición de video en tiempo real necesita prestar especial atención al audio. La captura de locuciones o charla, así como el despliegue de música de fondo es lo importante aquí. Podremos agregar fuentes de hardware de sonido, y determinar su esquema de monitoreo (sin monitorización o con retorno de audio). Normalmente podremos contar con el audio de escritorio (el mixdown del sonido de nuestra computadora), así como los distintos dispositivos de audio que tengamos en la computadora y eventualmente en la webcam o las capturadoras, ya sea en el servidor de audio PulseAudio, JACK o ALSA.
Para lo más básico nos alcanzará y sobrará con PulseAudio o ALSA. El servidor JACK permite impresionantes posibilidades de efectos de sonido, integración con programas de grabación profesional y demás.
En el caso de querer registrar la salida de video de nuestro propio monitor para incluirlo en nuestra captura, tendremos dos opciones dentro de las Fuentes. Si queremos capturar una ventana, podremos indicar una de ellas bajo la categoría Captura de Ventana (XComposite).
Al crear una ventana XComposite, aparecerá el cuadro de propiedades para la captura de ventana. De esta manera, en el desplegable "Ventana" podremos elegir cuál de las ventanas abiertas en nuestra interfaz gráfica queremos capturar. Por ejemplo, podríamos elegir una ventana de Terminal.
En cambio, si queremos capturar todo lo que aparece en el monitor, podremos elegir la fuente Captura de Pantalla (XSHM). Al activar esta posibilidad, en la ventana de previsualización veremos lo que tenemos en toda la pantalla (¡y normalmente se puede producir un efecto de "espejar el espejo" si estamos dentro de OBS Studio!). Generalmente anhelaremos capturar la pantalla activa (la Screen 0), pero podríamos utilizar el desplegable "Pantalla" para indicar cuál de las pantallas queremos utilizar, en caso de tener varios monitores conectados.
Este método de captura permite lograr los mejores resultados para componer en tiempo real el audiovisual de juegos veloces mezclados con webcams lentas.
Asimismo, podríamos querer afinar todo mediante el empleo de filtros de audio y video. Para ello debemos recurrir a los íconos de "engranaje" que se encuentran a la derecha de cada Fuente creada.
En el caso de la fuente de audio o micrófonos, bien podríamos regular su nivel de retorno, y opcionalmente agregarle un apilado de filtros. Por ejemplo, podríamos apilar un filtro estándar de puerta de ruido (un gate que para que abrirá el micrófono sólo cuando el sonido sobrepase un nivel determinado), junto con un eliminador de ruidos (por ejemplo, para atenuar ruido de los ventiladores de la computadora). Normalmente las opciones por defecto suelen ser bastante efectivas, por lo que no necesitamos volvernos un ingeniero de grabación para que lograr un audio limpio.
Podremos encontrar una Guia de filtros (en inglés) aquí.
Una vez que tenemos todo configurado y las ventanas de video dispuestas y dimensionadas como queremos, podremos guardar el perfil de lo hecho para poder reutilizarlo en varias ocasiones. Esto lo hacemos desde el menú Perfil / Nuevo.
Grabar el video o hacer Streaming
Acto seguido, podremos dar rienda a nuestro trabajo creativo. Esto se realiza simplemente presionando el botón Iniciar Grabación. Por defecto, OBS Studio compondrá todas las fuentes audiovisuales en un video de formato FLV dentro de nuestra carpeta de usuario (aunque podremos cambiar esto).
En cambio, si configuramos una plataforma de streaming, podremos presionar directamente en Iniciar Transmisión. Hemos de tener en cuenta que un streaming de pantalla completa FullHD y audio requiere al menos una conexión de 2 MB por segundo.
Desde el punto de vista de códecs (programas de codificación y decodificación), OBS Studio es capaz de emplear los códec de video x264, Intel Quick Sync Video, nVidia NVEC, y AMD Video Coding Engine para codificar al formato H.264.MPEG-4 ACV o H.264.HEVC. En cuanto al audio, se puede codificar al clásico MP3 o al AAC. Naturalmente, en Linux podremos emplear todos los códecs y contenedores de las librerías libavcoder / libavformat, así como realizar streaming a una URL ffmpeg específica.
Naturalmente es útil conocer los atajos de teclado que utiliza el programa, pues los mismos nos permitirán realizar ciertas operaciones sin tener que saltar al programa durante la grabación o emisión.
General
- Copiar la fuente: Ctrl+C
- Pegar la fuente: Ctrl+V
- Eliminar la fuente: Del
Orden
- Mover la fuente hacia arriba en la lista: Ctrl+Flecha Arriba
- Mover la fuente hacia abajo en la lista: Ctrl+Flecha abajo
- Mover la fuente a la posición superior en la lista: Ctrl+Home
- Mover la fuente a la posición inferior en la lista: Ctrl+End
Transformar
- Editar la transformación: Ctrl+E
- Resetear la transformación: Ctrl+R
- Ajustar a pantalla: Ctrl+F
- Estirar a pantalla: Ctrl+S
- Centrar en pantalla: Ctrl+D