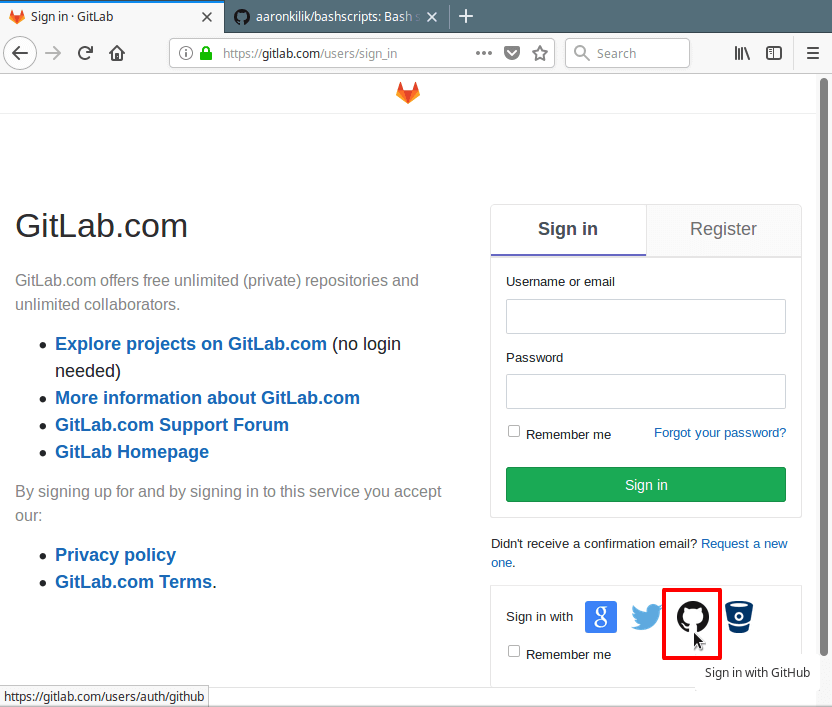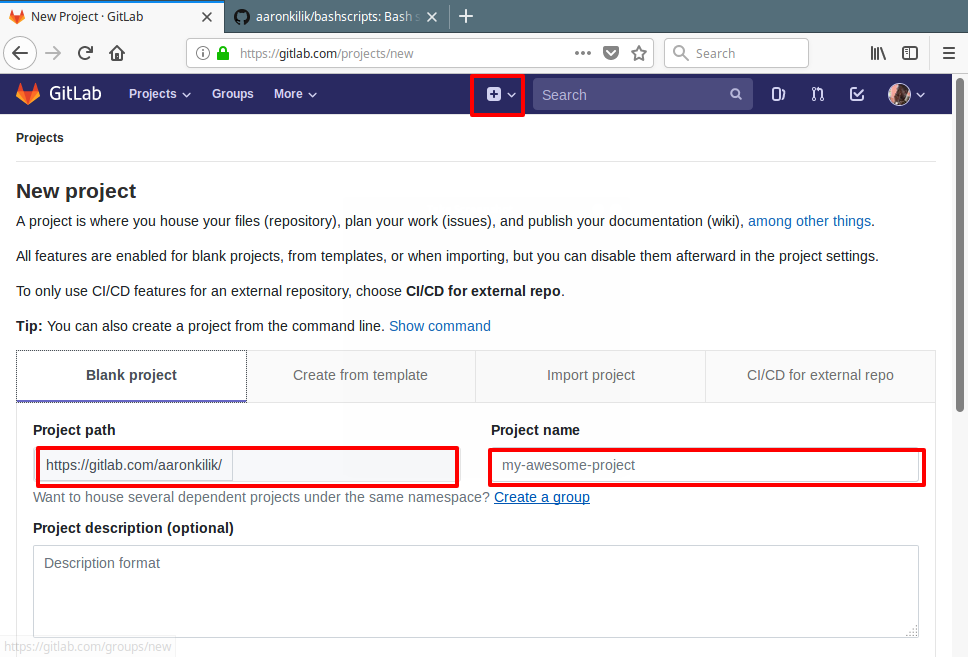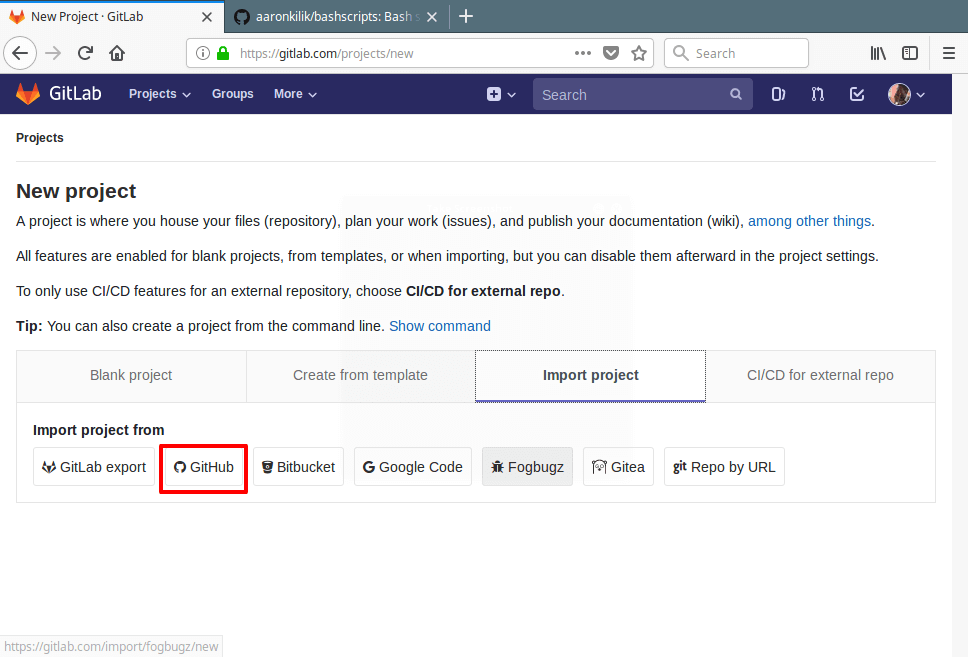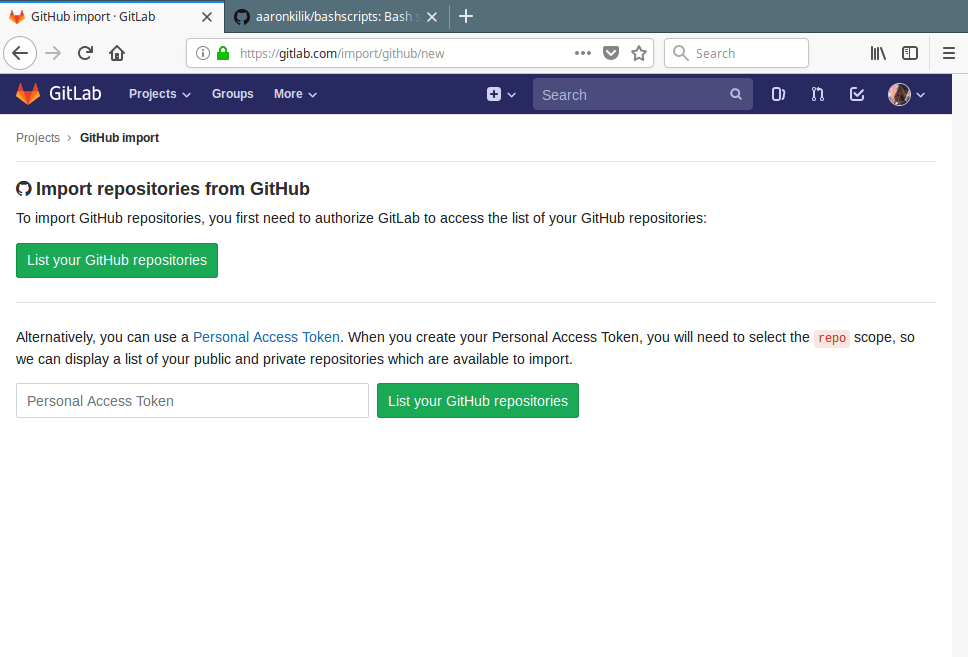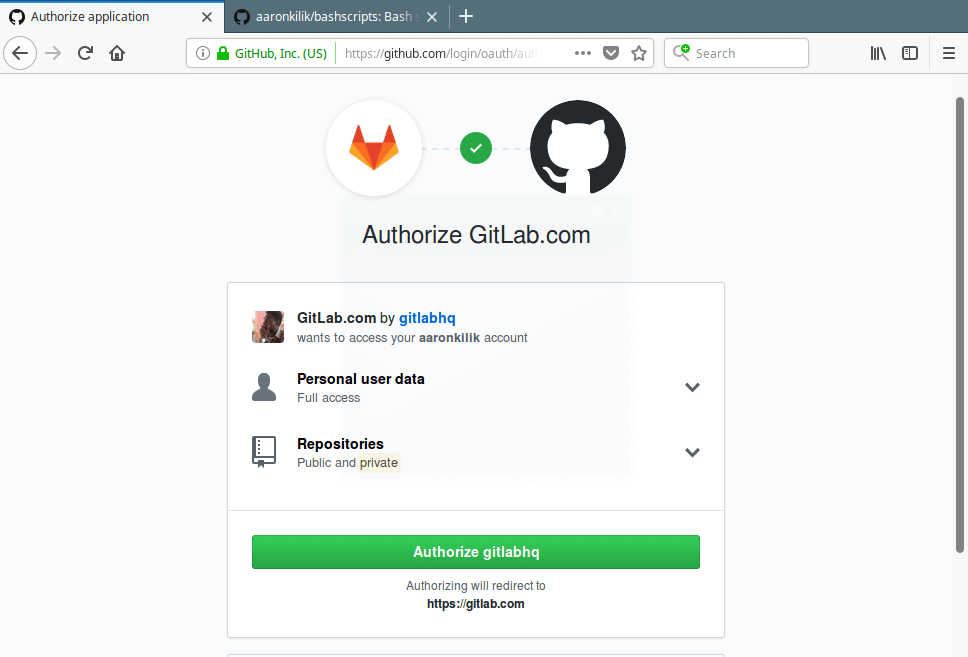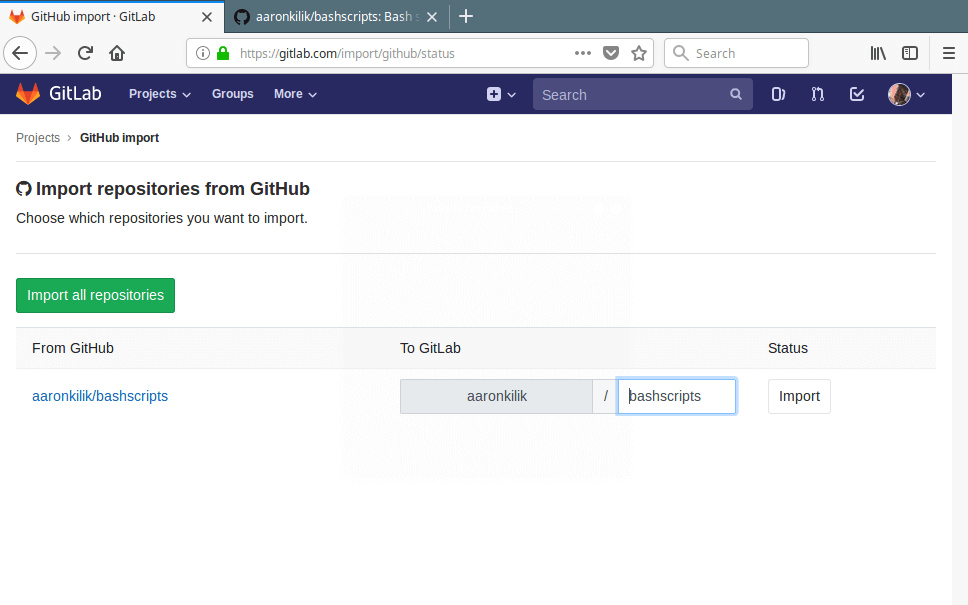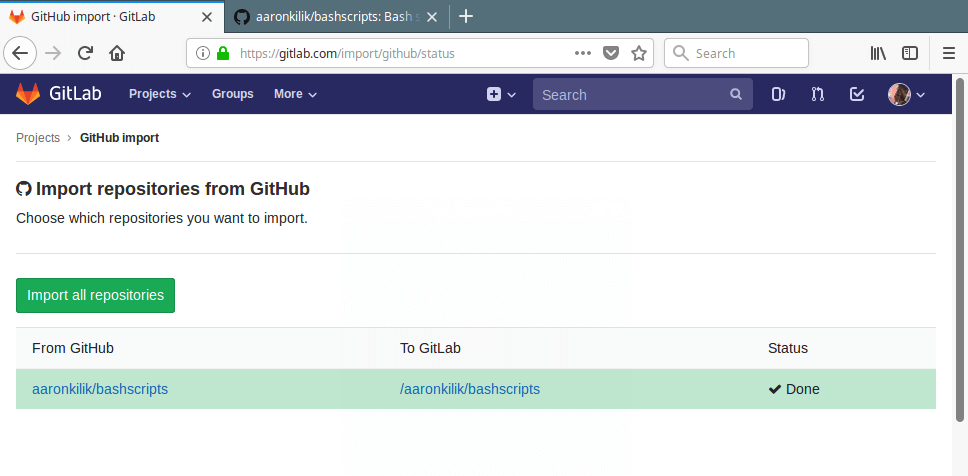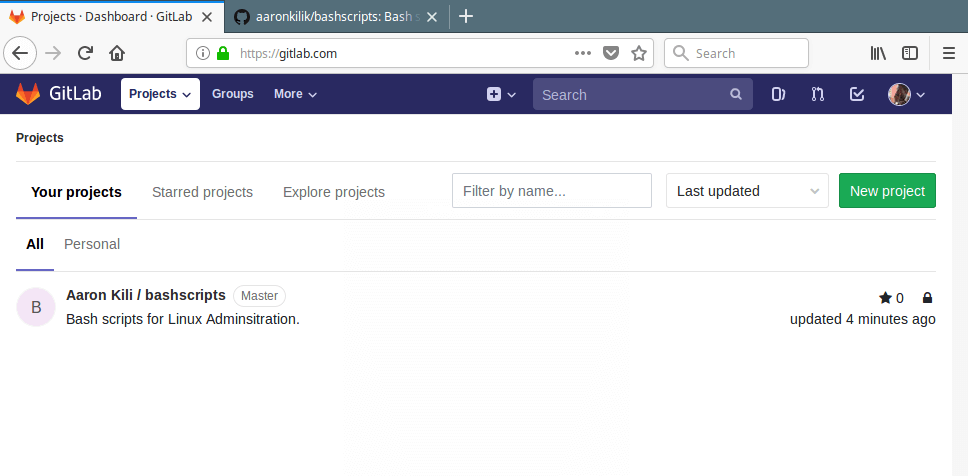Los discursos de Juan Perón se convertían sin duda en una amplia fuente de conocimiento para la Masa Trabajadora. En uno de sus exposiciones, se refirió en abundancia a los dispositivos para sintonizar la TDA en Ubuntu, y cómo configurarlos adecuadamente bajo el sistema operativo que legó al Pueblo.
¡Trabajadores!
Estos son tiempos en los que hemos dar enconada lucha. El enemigo querrá buscar la paz y relajarse, pero nosotros hemos de tirarle los caniches.
Esta lucha sin embargo no debe alejarnos del objetivo de recuperar para el Pueblo, lo que es del Pueblo. Es una época en la que anhelamos
ver el Mundial en Full HD, pero queremos verlo de forma gratuita, sin tener que pagar a medio monopólico alguno, y en nuestra PC con Ubuntu, el sistema operativo del Pueblo.
Ello es un derecho inalienable, y al que todo trabajador ha de poder tener acceso. No es secreto para nadie que desde hace años y gracias al Justicialismo,
en nuestro país contamos con la TV digital terrestre, y que en la misma se transmiten los partidos del Mundial. Nuestro sentir no ha de ser otro que proteger este derecho, y luchar enconadamente en todo tiempo y lugar para restaurar aquellos que por la insidia de los traidores de siempre, se le niegan al Pueblo.
Vean señores, la TV digital terrestre, conocida aquí como "
TDA", no es otra cosa que una emisión a través de ondas de radio UHF, de un stream de audio y video codificada digitalmente. Podemos recibirla por medio de una TV dotada de un sintonizador TDA, o de un decodificador ISDB-T.
En nuestro país y en gran parte del continente, sigue el
estándar
ISDB-T, de origen japonés y mejorado en el Brasil y la Argentina. Las
mejoras que se le han hecho al estandar nipón versan en el uso del códec
de compresión de video MP4/H.264-AVG (Part 10) y el códec de audio AAC
SBR LATM.
Es útil conocer que el estándar ISDB-T
soporta dos maneras de emisión, llamadas
Full-Seg (o "Segmento Completo") y
One-Seg (o "Un Segmento"). Esto refiere a la resolución de los canales. Los canales
Full-Seg pueden operar a 1920x1080 pixels en modalidad "
Alta Definición 16:9", y 720x576 en Definición Estándar (4:3). En cambio, los canales
One-Seg son de 320x200 en
baja definición, y están pensados para dispositivos móviles.
Ubuntu es capaz de sintonizar la TV Digital Terrestre en la
Argentina, y en toda Latinoamérica, gracias a la impronta libertadora de
los Gobiernos Nacionales y Populares en esta región del globo.
Para ello debemos contar con un sintonizador compatible con ISDB-T. Hemos de tener en cuenta que estos normalmente vienen de forma de sintonizador externa (dongle USB), y que suelen incorporar una risueña antena metálica incluida de regalo.
Realmente estas miniantenas suelen ser bastante inútiles en condiciones normales de recepción. Lo ideal es emplear una antena UHF externa propiamente dicha, adosada a un mástil, y conectar esta antena al dongle por medio de unos metros de cable coaxial.
Ahora bien, suelen presentarse confusiones sobre
qué dispositivo conviene conseguir, sus características, y si los mismos funcionan de forma nativa con Ubuntu. De un tiempo a esta parte esto se ha solucionado en varios modelos, y en
algunos tendremos que configurarlos de manera especial para que nuestro sistema los reconozca y podamos sintonizar.
Por tal motivo,
os indicaré los modelos principales que podemos conseguir, y qué predicamentos hemos de tomar con ellos. Finalmente, y una vez que tengamos configurado sus controladores o firmware, os enseñaré de forma genérica a sintonizar la TV digital en Ubuntu.
Dispositivos Sintonizadores de TV Digital ISDB-T en Ubuntu
En primer lugar debemos hacernos con un buen receptor de TV Digital. Os
indicaré los más extendidos en plaza, en orden de recomendación. Debemos tener en cuenta que normalmente aquellos que son "híbridos" o "duales" cuentan con sintonizadores digitales y analógicos independientes o unificados. En tales casos, la mayoría de las veces el sintonizador analógico no es reconocido y no funciona bien con Ubuntu, pero al menos funciona el sintonizador digital, que es el que más nos interesa.
MyGica S870
Se trata de una sintonizadora USB de TV digital terrestre ISDB-T
Full-Seg y
One-seg (recibe Full HD, resolución estándar, y baja resolución. Emplea el firmware DibCom con el firmware
dvb-usb-dib0700-1.20.fw
que ya viene incorporado en Ubuntu 14.04LTS y superiores, de modo que
funciona de forma nativa con sólo conectarla a un puerto USB. En las
versiones anteriores de Ubuntu también funciona, pero hay que cargar el
controlador a mano.
Viene
con un control remoto infrarrojo completo que también es reconocido
automáticamente en Linux, y funciona instalando LIRC. Tiene conector
coaxial, por lo que puede conectarse directamente a una antena externa
UHF para lograr excelente recepción digital. Se trata de un
brillante dispositivo compatible con Linux, pero está discontinuado y es
algo caro.
PixelView PlayTV USB ISDB-T
Se trata de un receptor de TV digital
Full-Seg y
One-Seg
(recibe alta definción, definición estándar, y baja definición). Tiene
características similares al MyGica S870, con un sintonizador DibCom
(por lo que usa el archivo de firmware
dvb-usb-dib0700-1.20.fw y funciona de manera nativa en Ubuntu)
También
se pueden encontrar versiones genéricas del mismo, con componentes
similares y una carcasa algo diferente. Estos son los más recomendables y
de menor costo. Vienen con un minicontrol remoto que puede programarse
con LIRC.
MyGica S270
Se trata de una sintonizadora USB de TV digital ISDB-T con capacidad
Full-Seg (recibe alta definición y definición estándar), y
One-Seg (baja definición). Cuenta con el sintonizador
Siano Rio,
y con un útil conector Coaxial "F" que nos permite conectarla sin
trámite a una antena externa UHF. incluye un minicontrol remoto que no
funciona en Linux.
No funciona de manera nativa en Ubuntu,
pero podremos hacerla funcionar fácilmente. Si contamos con el Mini-CD
de instalación para Window$ suministrado, podremos extraer el archivo
del firmware que necesitamos (el
isdbt_rio.inp) desde allí y copiarlo a la carpeta de sistema /lib/firmware/.
En tal previsión, insertamos el CD con el controlador provisto en la lectora de CD, abrimos una terminal con
Ctrl+Alt+T e ingreso los siguientes comandos de organización:
sudo cp /media/usuario/TV_Stick/Driver/x64/x64Inf/isdbt_rio.inp /lib/firmware/
sudo chmod 644 /lib/firmware/isdbt_rio.inp
(naturalmente, cambiamos
usuario por nuestro nombre de usuario propio).
Opcionalmente,
si no tenemos dicho CD, podremos utilizar la versión suministrada por
los repositorios de Huayra Linux, pues las computadoras de Conectar
Igualdad incporporan la TV Digital, y el fabricante licenció el chipset
de sintonía de la TV digital terrestre para dicha distribución
compatible con Debian/Ubuntu. Con tal motivo podremos ingresar en la
terminal:
cd ~/Descargas/ ;
wget http://repo.huayra.conectarigualdad.gob.ar/huayra/pool/non-free/f/firmware-siano-rio/firmware-siano-rio_1.0_all.deb ;
sudo dpkg -i firmware-siano-rio_1.0_all.deb ;
Ingresamos nuestra contraseña "a ciegas" y presionamos
Enter, y el sistema instalará el paquete con el firmware Siano Rio.
MyGica S880i:
Se trata de una mini sintonizadora USB de TV digital terrestre (TDA) de norma ISDB-T y de radio FM, que
usa una versión actualizada del firmware Siano Rio, y es capaz de recibir emisiones digitales
Full-Seg y
One-Seg,
en otras palabras, capaz de recibir canales de Alta definición,
definición estándar, y definición móvil. También es capaz de recibir FM
analógica. En algunos casos se la vende como "Mac TV", ya que funciona
bajo Window$ o Mac.
No funciona nativamente en Ubuntu,
pero podremos hacerla funcionar una vez que le cargamos a nuestro
sistema el firmware privativo, lo cual nos sirve para liberar este
adminiculo de bajo costo de la opresión de un sistema capitalista sin
Patria ni Bandera.
Uno
de los inconvenientes que tiene este dispositivo reside en su pequeño
conector MCX para la miniantena enroscable retráctil incluida en la
caja. Esta antenita es inútil salvo en condiciones de fuerte señal. Por
tal motivo, en las versión nueva se incluye un adaptador MCX a Coaxial.
Si no lo tenemos, conviene comprar uno, ya que el adaptador nos permite
conectar la S880i a una antena externa por medio de un cable coaxial. Si
no lo tenemos, lo podremos conseguir en casas de electrónica o TV.
Para instalar su controlador de la S880i en Linux, abrimos una terminal con
Ctrl+Alt+T,
nos bajaremos los controladores para Windows y Mac, y copiaremos "a
mano" los archivos del firmware en la carpeta de firmwares de Linux.
Para ello le pegamos en la terminal el siguiente bloque de comandos:
sudo su
(el sistema nos pedirá nuestra contraseña, la ingresamos "a ciegas" y presionamos
Enter. Luego le pegamos el siguiente bloque de comandos y presionamos
Enter:
sudo apt-get update
sudo apt-get install rar
cd ~ ;
wget http://update.mygica.com/download/Driver/S880i%20MAC%20OS%20and%20Win10%20driver.rar ;
rar x 'S880i MAC OS and Win10 driver.rar' ;
mv 'S880i Win10 Driver'/ s880i_win/ ;
mv 'S880i Mac Driver'/ s880i_mac/ ;
sudo cp ~/s880i_win/x64/x64Inf/isdbt_rio.inp /lib/firmware ;
sudo cp ~/s880i_win/x64/x64Inf/fm_radio_rio.inp /lib/firmware ;
sudo chmod 644 /lib/firmware/isdbt_rio.inp ;
sudo chmod 644 /lib/firmware/fm_radio_rio.inp ;
Ahora podremos conectar nuestra S880i a la computadora. Si en la terminal ingresamos el comando:
dmesg
...ahora el sistema debería reconocernos la sintonizadora USB por medio de mensajes similares a los siguientes:
[25132.712057] usb 1-4.4: nuevo dispositivo USB de alta velocidad xx usando ehci-pci
[25132.805522] usb 1-4.4: Nuevo dispositivo USB encontrado, idVendor=187f, idProduct=0600
[25132.805528] usb 1-4.4: Nuevos strings de disposivo USB: Mfr=1, Product=2, SerialNumber=0
[25132.805531] usb 1-4.4: Producto: MDTV Receiver
[25132.805534] usb 1-4.4: Fabricante: MDTV Receiver
[25134.152569] smsusb:smsusb_probe: board id=18, número de interfaz 0
[25134.370686] usb 1-4.4: Carga directa de firmware para isdbt_rio.inp falló con error -2
[25134.370697] smsmdtv:smscore_load_firmware_from_file: no se pudo abrir el archivo de firmware 'isdbt_rio.inp'
[25134.371212] smsmdtv:smscore_init_ir: Puerto IR no ha sido detectado
[25134.371216] smsusb:smsusb_probe: Dispositivo inicializado con código de retorno 0
[25134.456809] DVB: Registrando nuevo adaptador (Siano Rio Digital Receiver)
[25134.457990] usb 1-4.4: DVB: registrando adaptador 0 frontend 0 (Siano Mobile Digital MDTV Receiver)...
[25134.458330] smsdvb:smsdvb_hotplug: Interfaz DVB registrada.
[25134.462790] usbcore: registrada nueva interfaz driver smsusb
Notemos
que no puede activar el puerto IR (para control remoto por
infrarrojos), simplemente porque la S880i no lo tiene. No importa, no es
algo particularmente útil.
Si deseamos remover las carpetas del instalador del controlador ingresamos:
rm -r ~/s880i_win/ ~/s880i_mac/
Geniatech U6813
Una sintonizadora híbrida USB Full-Seg y One-seg. El sintonizador digital es DibCom y funciona nativamente en Ubuntu de forma excelente. En cambio, sintonizador analógico no funciona de forma nativa.
MyGica T119
Se trata de una sintonizadora USB de TV digital que emplea el firmware
Siano Nova B, y es capaz de operar en la norma europea DVB-T. Utiliza un conector coaxial "F", y se comercializa para Europa principalmente.
Si deseamos usarla en Europa con la norma DVB-T debemos instalarle el controlador abriendo una terminal con
Ctrl+Alt+T e ingresar:
sudo su
(el sistema nos pedirá nuestra contraseña y debemos ingresarla "a ciegas" y presionar
Enter).
Luego le pegamos en la terminal todo esto, y presionamos Enter:
sudo apt-get update
sudo apt-get install rar
cd ~
wget http://update.mygica.com/download/Driver/T119%20Win10%20driver%20and%20remote%20driver.rar ;
rar x 'T119 Win10 driver and remote driver.rar' ;
mv 'T119 Win10 Driver'/ t119win10/ ;
sudo mv ~/t119win10/x64/x64/amd64/dvb_nova_12mhz_b0.inp /lib/firmware/ ;
sudo chmod 644 /lib/firmware/dvb_nova_12mhz_b0.inp ;
Sin embargo,
para usarla en latinoamérica para recibir TV digital de norma ISDB-T. habremos de cargarle un firmware específico,
alterando el nombre del controlador ISDB-T por el de DVB (el cual es el
que busca el sistema). Específicamente si queremos usar la T119 con
ISDB-T, debemos renombrar el archivo de firmware
isdbt_nova_12mhz_b0.inp a
dvb_nova_12mhz_b0.inp
para que el sistema lo tome. Podremos descargar un controlador para
Windows, extraer el firmware y renombrarlo de la manera descripta,
mediante el ingreso en la terminal del siguiente bloque de comandos:
sudo su
(el sistema nos pedirá nuestra contraseña y debemos ingresarla "a ciegas" y presionar
Enter).
Luego le pegamos en la terminal todo esto, y presionamos Enter:
sudo apt-get update ;
sudo apt-get install rar ;cd ~
wget http://update.mygica.com/download/Driver/T119%20Win10%20driver%20and%20remote%20driver.rar ;
rar x 'T119 Win10 driver and remote driver.rar' ;
mv 'T119 Win10 Driver'/ t119win10/ ;
mv 'T119 Remote driver'/ t119remote/ ;
sudo mv ~/t119win10/x64/x64/amd64/isdbt_nova_12mhz_b0.inp /lib/firmware/ ;
sudo mv ~/t119win10/x64/x64/amd64/isdbt_nova_12mhz_b0.inp /lib/firmware/dvb_nova_12mhz_b0.inp ;
sudo chmod 644 /lib/firmware/isdbt_nova_12mhz_b0.inp ;
sudo chmod 644 /lib/firmware/dvb_nova_12mhz_b0.inp ;
Luego debemos hacer que Linux cargue el modo ISDB-T. Para ello ingresamos
sudo nano /etc/modprobe.d/siano_dtv.conf
Se abrirá el editor GNU Nano, y le pegamos el siguiente contenido:
# Código peronista para que el firmware Siano Nova B
# funcione en modo ISDB-T
options smsmdtv default_mode=6
Guardamos los cambios con
Ctrl+o y salimos del editor GNU Nano con
Ctrl+x. Luego reiniciamos el sistema con
sudo reboot
Tras reiniciar el sistema, conectamos la T119 a un puerto USB e ingresamos:
dmesg
al final del reporte debería figurar algo como:
[ 174.346772] usb 2-4: new high speed USB device number 5 using ehci_hcd
[ 174.470852] usb 2-4: New USB device found, idVendor=187f, idProduct=0202
[ 174.470860] usb 2-4: New USB device strings: Mfr=1, Product=2, SerialNumber=0
[ 174.470866] usb 2-4: Product: MDTV Receiver
[ 174.470871] usb 2-4: Manufacturer: MDTV Receiver
[ 175.190058] smscore_set_device_mode: firmware download success: dvb_nova_12mhz_b0.inp
[ 175.190325] usbcore: registered new interface driver smsusb
EzTV ISDB-T / EzTV926 / Smart+ / USV926 / YS-926TV
Una serie de de sintonizadoras USB
Full-Seg
genéricas con conector MCX, vendidas bajo marca EzTV, SmartPlus, 926,
etcétera, por lo que constituyen una extendida familia. Vienen con un
minicontrol remoto que no funciona bajo Linux.
No funcionan de forma nativa en Ubuntu, pero emplean el chipset
Siano Nova B
multimodo, similar a la MyGica T119, por lo cual podremos hacerlas
funcionar tomando el mismo temperamento de renombrar el archivo de
firmware
isdbt_nova_12mhz_b0.inp para que Linux lo tome.
A
diferencia de la T119, estos no traen un cómodo conector coaxial, sino
que emplean el MCX, por lo cual debemos comprar aparte el adaptador MCX a
Coaxial si no nos vino en la caja, a fin de conectarlos a una antena
externa UHF.
El procedimiento para hacerla funcionar en Ubuntu consiste en abrir una terminal con Ctrl+Alt+T e ingresar:
sudo su
(el sistema nos pedirá nuestra contraseña y debemos ingresarla "a ciegas" y presionar
Enter).
Luego le pegamos en la terminal todo esto, y presionamos Enter:
sudo apt-get update
sudo apt-get install rar
cd ~
wget http://update.mygica.com/download/Driver/T119%20Win10%20driver%20and%20remote%20driver.rar ;
rar x 'T119 Win10 driver and remote driver.rar' ;
mv 'T119 Win10 Driver'/ t119win10/ ;
mv 'T119 Remote driver'/ t119remote/ ;
sudo mv ~/t119win10/x64/x64/amd64/isdbt_nova_12mhz_b0.inp /lib/firmware/ ;
sudo mv ~/t119win10/x64/x64/amd64/isdbt_nova_12mhz_b0.inp /lib/firmware/dvb_nova_12mhz_b0.inp ;
sudo chmod 644 /lib/firmware/isdbt_nova_12mhz_b0.inp ;
sudo chmod 644 /lib/firmware/dvb_nova_12mhz_b0.inp ;
rm -r ~/t119win10/ ~/t119renote/
Luego debemos hacer que Linux cargue el modo ISDB-T. Para ello ingresamos
sudo nano /etc/modprobe.d/siano_dtv.conf
Se abrirá el editor GNU Nano, y le pegamos el siguiente contenido:
# Código peronista para que el firmware Siano Nova B
# funcione en modo ISDB-T
options smsmdtv default_mode=6
Guardamos los cambios con
Ctrl+o y salimos del editor GNU Nano con
Ctrl+x. Luego reiniciamos el sistema con
sudo reboot
Al reiniciar, lo conectamos y debería devolvernos algo como:
[ 280.809288] usb 2-3: new high-speed USB device number 8 using xhci_hcd
[ 280.826010] usb 2-3: New USB device found, idVendor=187f, idProduct=0201
[ 280.826019] usb 2-3: New USB device strings: Mfr=1, Product=2, SerialNumber=0
[ 280.826024] usb 2-3: Product: MDTV Receiver
[ 280.826027] usb 2-3: Manufacturer: MDTV Receiver
[ 280.987654] smscore_set_device_mode: firmware download success: isdbt_nova_12mhz_b0.inp
[ 281.300890] DVB: registering new adapter (Siano Nova B Digital Receiver)
[ 281.301105] usb 2-3: DVB: registering adapter 0 frontend 0 (Siano Mobile Digital MDTV Receiver)
...
[ 281.301580] usbcore: registered new interface driver smsusb
MyGica Dual ISDB-T S2870
Se
trata de una sintonizadora de TV digital y FM analógica con interfaz USB. La
sintonizadora de TV digital es
Full-Seg y
One Seg, de DibCom, por lo que opera de forma nativa en Ubuntu con
el firmware
dvb-usb-dib0700-1.20.fw. La radio FM analógica en cambio no funciona en Linux.
Viene
con un control remoto compacto, que funciona en Ubuntu si instalamos y
programamos LIRC. Viene con conector MCX y una antena prácticamente
inútil, pero trae un adaptador MCX a coaxial y puede conectarse a una
antena UHF externa. Está descontinuada y es cara.
PixelView PlayTV Hybrid PV-B308U
Es
una sintonizadora híbrida USB, para TV digital así como recepción
analógica de TV y radio FM. El sintonizador digital emplea chipset
DibCom, de manera que funciona nativamente en Ubuntu y funciona en
Full-Seg (alta definición y estándar) y
One-Seg (baja definición). El sintonizador analógico no funciona en Linux.
Se la puede considerar un clon de la MyGica S2870 pero con un conector Coaxial. Tiene un costo elevado.
Para que funcione, deberíamos activar el LNA del firmware (amplificador de bajo ruido). Para ello en la terminal ingresamos:
sudo nano /etc/modprobe.d/options
Se abrirá el editor GNU Nano con un archivo en blanco, le agregamos al final el siguiente código:
# Código peronista para que funcione la PixelViewe SBTVD Hybrid
options dvb_usb_dib0700 force_lna_activation=1
KWorld UB430-AF
Se trata de
una sintonizadora USB híbrida, que consta de un sintonizador digital a
través de un conector coaxial, y uno analógico para TV y radio FM a
través de un adaptador especial MiniUSB C adaptado a una serie de cables
analógicos DIN y RCA. El sintonizador analógico no funciona bajo Linux,
pero el sintonizador digital emplea chipset DibCom, por lo que funciona
nativamente en Ubuntu, recibiendo en
Full-Seg y
One-Seg (alta definición, definición estándar, y baja definición). Funciona con el firmware
dvb-usb-dib0700-1.20.fw.
Se
trata de un dispositivo válido para ver TV digital
Full-Seg, pero suele
ser muy caro en cuenta que el sintonizador analógico adicional no
sirve. Está discontinuada.
TBS6814 ISDB-T Quad Tuner
Una plaqueta interna tipo PCI-e con cuádruple sintonizador, diseñada para recibir canales de TV digital terrestre en una PC de escritorio o servidor, gracias a sus cuatro sintonizadores ISDB-T Es capaz de sintonizar hasta cuatro canales simultáneos (podemos ver un canal mientras grabamos otros tres). Full-Seg y One-Seg. No funciona de manera nativa en Ubuntu, pero podremos hacerla funcionar sin inconvenientes abriendo una terminal con
Ctrl+Alt+T e ingresando los siguientes comando de organización:
wget http://www.tbsdtv.com/download/document/linux/media_build-2018-05-25.tar.bz2 ;
sudo rm -rf /lib/modules/`uname -r`/kernel/drivers/media/
tar jxvf media_build-2018-05-25.tar.bz2 ;
cd media_build ;
sudo ./install.sh ;
reboot ;
Geniatech X8227
Una de las pocas plaquetas PCI-e ISDB-T con una entrada coaxial. Consta de un
sintonizador cuádruple
Siano Rio, capaz de recibir TV digital ISDB-T en
Full-Seg
(alta definición y definición estándar) y
One-Seg (baja resolución).
Asimismo, puede sintonizar FM analógica. Nominalmente funciona sólo bajo Windows, pero al contar con chipset Siano Rio, podremos hacer que funcione bajo Linux extrayerdo los archivos del firmware Siano Rio desde el controlador específico suministrado. Lo podremos hacer descargando el tal controlador para Windows desde
aquí, y (suponiendo que quede guardado en nuestra carpeta Descargas/), abrir una terminal y pegarle el siguiente bloque de comandos:
mkdir ~/Escritorio/x8227/ ;
cd ~/Descargas/ ;
mv 'Driver(X8227).zip' ~/Escritorio/x8227/driver_x8227.zip ;
cd ~/Escritorio/x8227/ ;
unzip driver_x8227.zip ;
mv 'Driver(X8227)' driver_x8227/ ;
cd ~/Escritorio/x8227/driver_x8227/x64/x64Inf/ ;
sudo mv isdbt_rio.inp /lib/firmware/ ;
sudo mv fm_radio_rio.inp /lib/firmware/ ;
sudo chmod 644 /lib/firmware/isdbt_rio.inp ;
sudo chmod 644 /lib/firmware/fm_radio_rio.inp ;
Simplemente se conecta a la computadora y nuestro sistema Ubuntu la tomará.
Es cara y difícil de conseguir en el país.
Geniatech X8507
Se trata de una plaqueta difícil de encontrar, capaz de recibir ISDB-T
Full-Seg y
One Seg a través de un sintonizador
XCeive 5000.
No funciona de manera nativa con Ubuntu, pero podremos descargar el firmware del sintonizador. Para ello abrimos la terminal e ingresamos:
cd ~
wget http://www.kernellabs.com/firmware/xc5000/dvb-fe-xc5000-1.6.114.fw
sudo mv dvb-fe-xc5000-1.6.114.fw /lib/firmware
wget http://www.steventoth.net/linux/xc5000/HVR-12x0-14x0-17x0_1_25_25271_WHQL.zip ;
wgethttp://www.steventoth.net/linux/xc5000/extract.sh ;
./extract.sh ;
sudo cp dvb-fe-xc5000-1.1.fw /lib/firmware/ ;
KWorld PlusTV KW-UB320-i
Es una sintonizadora de TV digital USB ISDB-T limitada a
One-Seg, por lo tanto
no os la recomiendo pues sólo recibe video de baja definición. Está munida de sintonizador Dibcom y un conector Coaxial F y gunciona en Ubuntu nativamente con el firmware
dvb-usb-dib0700-1.20.fw. Está discontinuada pero es fácil de conseguir. Su precio es bajo.
También se vende como genérico, con las mismas características y menor costo.
Kworld UB400-i
Esta
minisintonizadora ISDB-T dispone de un conector MCX y una miniantena
incluida, tiene bajo coste y se puede conseguir fácilmente. Sin embargo
adolece de un gran problema que debe alejarla del justicialismo:
sólo puede recibir canales One-Seg (en baja resolución). Por tal motivo no os la recomiendo.
MyGica S936
Se trata de un receptor One-Seg, pensado para portátiles y dispositivos móviles. Incluye en la caja el adaptador MCX a Coaxial.
No os lo recomiendo pues solo puede recibir imágenes en baja resolución.
Configurar la TV Digital TDA ISDB-T en Ubuntu.
Una vez que hemos tomado el predicamento necesario para que nuestro adaptador funcione en Ubuntu, podremos escanear canales y sintonizar la TV digital.
Ya he explicado
cómo hacerlo fácilmente. Pero aún si quisiéramos hacerlo de la forma difícil os ayudaré. Abrimos una Terminal con Ctrl+Alt+T e ingresamos:
sudo apt-get update
sudo apt-get install vlc dvb-apps
Luego crearemos un archivo con la frecuencia de canales de la TDA. Para ello ingresamos:
cd ~ ;
nano ~/.satvd.conf ;
Se abrirá el editor
GNU Nano, y le pegamos el siguiente contenido:
# Canales UHF del 14 to 69 en el sistema argentino de televisión digital terrestre SATVD-T
T 473142857 6MHz 3/4 AUTO AUTO AUTO AUTO NONE # canal 14
T 479142857 6MHz 3/4 AUTO AUTO AUTO AUTO NONE # canal 15
T 485142857 6MHz 3/4 AUTO AUTO AUTO AUTO NONE # canal 16
T 491142857 6MHz 3/4 AUTO AUTO AUTO AUTO NONE # canal 17
T 497142857 6MHz 3/4 AUTO AUTO AUTO AUTO NONE # canal 18
T 503142857 6MHz 3/4 AUTO AUTO AUTO AUTO NONE # canal 19
T 509142857 6MHz 3/4 AUTO AUTO AUTO AUTO NONE # canal 20
T 515142857 6MHz 3/4 AUTO AUTO AUTO AUTO NONE # canal 21
T 521142857 6MHz 3/4 AUTO AUTO AUTO AUTO NONE # canal 22
T 527142857 6MHz 3/4 AUTO AUTO AUTO AUTO NONE # canal 23
T 533142857 6MHz 3/4 AUTO AUTO AUTO AUTO NONE # canal 24
T 539142857 6MHz 3/4 AUTO AUTO AUTO AUTO NONE # canal 25
T 545142857 6MHz 3/4 AUTO AUTO AUTO AUTO NONE # canal 26
T 551142857 6MHz 3/4 AUTO AUTO AUTO AUTO NONE # canal 27
T 557142857 6MHz 3/4 AUTO AUTO AUTO AUTO NONE # canal 28
T 563142857 6MHz 3/4 AUTO AUTO AUTO AUTO NONE # canal 29
T 569142857 6MHz 3/4 AUTO AUTO AUTO AUTO NONE # canal 30
T 575142857 6MHz 3/4 AUTO AUTO AUTO AUTO NONE # canal 31
T 581142857 6MHz 3/4 AUTO AUTO AUTO AUTO NONE # canal 32
T 587142857 6MHz 3/4 AUTO AUTO AUTO AUTO NONE # canal 33
T 593142857 6MHz 3/4 AUTO AUTO AUTO AUTO NONE # canal 34
T 599142857 6MHz 3/4 AUTO AUTO AUTO AUTO NONE # canal 35
T 605142857 6MHz 3/4 AUTO AUTO AUTO AUTO NONE # canal 36
# canal 37 no se usa
T 617142857 6MHz 3/4 AUTO AUTO AUTO AUTO NONE # canal 38
T 623142857 6MHz 3/4 AUTO AUTO AUTO AUTO NONE # canal 39
T 629142857 6MHz 3/4 AUTO AUTO AUTO AUTO NONE # canal 40
T 635142857 6MHz 3/4 AUTO AUTO AUTO AUTO NONE # canal 41
T 641142857 6MHz 3/4 AUTO AUTO AUTO AUTO NONE # canal 42
T 647142857 6MHz 3/4 AUTO AUTO AUTO AUTO NONE # canal 43
T 653142857 6MHz 3/4 AUTO AUTO AUTO AUTO NONE # canal 44
T 659142857 6MHz 3/4 AUTO AUTO AUTO AUTO NONE # canal 45
T 665142857 6MHz 3/4 AUTO AUTO AUTO AUTO NONE # canal 46
T 671142857 6MHz 3/4 AUTO AUTO AUTO AUTO NONE # canal 47
T 677142857 6MHz 3/4 AUTO AUTO AUTO AUTO NONE # canal 48
T 683142857 6MHz 3/4 AUTO AUTO AUTO AUTO NONE # canal 49
T 689142857 6MHz 3/4 AUTO AUTO AUTO AUTO NONE # canal 50
T 695142857 6MHz 3/4 AUTO AUTO AUTO AUTO NONE # canal 51
T 701142857 6MHz 3/4 AUTO AUTO AUTO AUTO NONE # canal 52
T 707142857 6MHz 3/4 AUTO AUTO AUTO AUTO NONE # canal 53
T 713142857 6MHz 3/4 AUTO AUTO AUTO AUTO NONE # canal 54
T 719142857 6MHz 3/4 AUTO AUTO AUTO AUTO NONE # canal 55
T 725142857 6MHz 3/4 AUTO AUTO AUTO AUTO NONE # canal 56
T 731142857 6MHz 3/4 AUTO AUTO AUTO AUTO NONE # canal 57
T 737142857 6MHz 3/4 AUTO AUTO AUTO AUTO NONE # canal 58
T 743142857 6MHz 3/4 AUTO AUTO AUTO AUTO NONE # canal 59
T 749142857 6MHz 3/4 AUTO AUTO AUTO AUTO NONE # canal 60
T 755142857 6MHz 3/4 AUTO AUTO AUTO AUTO NONE # canal 61
T 761142857 6MHz 3/4 AUTO AUTO AUTO AUTO NONE # canal 62
T 767142857 6MHz 3/4 AUTO AUTO AUTO AUTO NONE # canal 63
T 773142857 6MHz 3/4 AUTO AUTO AUTO AUTO NONE # canal 64
T 779142857 6MHz 3/4 AUTO AUTO AUTO AUTO NONE # canal 65
T 785142857 6MHz 3/4 AUTO AUTO AUTO AUTO NONE # canal 66
T 791142857 6MHz 3/4 AUTO AUTO AUTO AUTO NONE # canal 67
T 797142857 6MHz 3/4 AUTO AUTO AUTO AUTO NONE # canal 68
T 803142857 6MHz 3/4 AUTO AUTO AUTO AUTO NONE # canal 69
Acto seguido guardamos el archivo con
Ctrl+o y salimos del editor
GNU Nano con
Ctrl+x.
Ahora escaneamos los canales con:
scan .satvd.conf > .canalesd.conf
El sistema comenzará a escanear empleando nuestro sintonizador. Si la antena está correctamente orientada, se detectarán los canales activos (y se los guardará en el archivo oculto
.canalesd.conf).
Ahora podremos ver TV digital en los canales encontrados usando VLC, simplemente usando:
vlc .canalesd.conf
El reproductor cargará unos segundos de buffer y comenzará la reproducción.
En VLC podremos guardar el streaming presionando el botón
Rec. Esto generará un archivo de extensión .TS, normalmente en nuestra carpeta Descargas/. Este TS o "Trasport Stream" lo podremos reproducir con el mismo VLC o con otros reproductores compatibles, como el MPV.
También podremos renombrar la extensión del archivo de .TS a .MP4 y normalmente deberían poder ser reproducidos con cualquier reproductor (siempre que tengamos los codecs de video MP4/H.264 y el de sonido AAC).