Mientras recibe en su despacho a una delegación de los empleados de comercio y bancarios, agrupado en la Confederación General del Trabajo, Juan Perón explica cómo hacer para que OpenOffice y su descendiende LibreOffice guarden los archivos en el formatos antiguos de Micro$oft Office .
Gremios: Vea, General. Tenemos cinco computadoras viejas en el sindicato que tienen Microsoft Office, y queremos poder abrir en Microsoft Office los archivos que hacemos con LibreOffice. ¿Se puede?
Perón: Indudablemente, eso es tan fácil que, como dicen los ingleses, en cinco minutos me tomo un té y se los explico.
 No es secreto para nadie que LibreOffice, como suite ofimática, utiliza un estándar de archivo abierto denominado ODF (OpenDocument File). Las ventajas son la de ser un estándar robusto para encarar aplicaciones de oficina, y que no depende de una empresa en particular para su manutención. Ello nos asegura a futuro poder abrirlos y editarlos sin complicaciones en muchas aplicaciones gratuitas y libres, sin menos temor a vernos bloqueados por el uso de estándares que son - diremos - perecederos.
No es secreto para nadie que LibreOffice, como suite ofimática, utiliza un estándar de archivo abierto denominado ODF (OpenDocument File). Las ventajas son la de ser un estándar robusto para encarar aplicaciones de oficina, y que no depende de una empresa en particular para su manutención. Ello nos asegura a futuro poder abrirlos y editarlos sin complicaciones en muchas aplicaciones gratuitas y libres, sin menos temor a vernos bloqueados por el uso de estándares que son - diremos - perecederos.Las extensiones representan al estándar de trabajo OpenDocument son las siguientes:
- Para el Archivo de texto: ODT
- Para el Archivo de Planilla de Cálculo .ODS
- Para el Archivo de Presentación: .ODP
- Para el Archivo de dibujo: .ODG
- Para el Archivo de gráfico estadístico: .ODC
- Para el Archivo de fórmula matemática: .ODF
- Para el Archivo de base de datos: .ODB
- Para el Archivo de imágen: .ODI
- Y su Documento maestro: .ODM
Normalmente querrán utilizar estos formatos libres y no otros. Sepan que incluso las últimas versiones de las suites ofimáticas privativas (con Micro$oft Office a la cabeza) permiten leer y guardar también los ODF (utilizando un plugin en la versión 2003 o el Service Pack 1 en la versión 2007), y directamente en las posteriores.
Pero a veces todo no se puede. La economía significa mancomunar todos los esfuerzos, y a veces necesitamos portar nuestros archivos a otras plataformas de oficina que no han migrado al software peronista. Sabems que hay que persuadir a todo el que se pueda...
Demás está decir que LibreOffice nos permitirá abrir los más difundidos formatos privativos, amén de guardar nuestros documentos en variados formatos incluyendo los nuevos privativos (como el .DOCX) o antediluvianos (como el clásico .DOC) para versiones "legacy" o .WP o .WPx de WordPerfect. Para manejar esto, simplemente hemos de recordar de desplegar las opciones de Tipo de Archivo deseado en la ventana "Guardar Como".
 Habrán de tener en cuenta que - dependiendo de las características de uso avanzado que hayamos aplicado en nuestro documento - pueden presentarse inconsistencias a la hora de guardar con determinados formatos pensados para suites antiguas. Bajo tal circunstancia, un cuadro de diálogo como este nos ofrecerá mantenerlo en el formato elegido o guardarlo en el formato libre ODF, el cual no tendrá inconsistencia alguna.
Habrán de tener en cuenta que - dependiendo de las características de uso avanzado que hayamos aplicado en nuestro documento - pueden presentarse inconsistencias a la hora de guardar con determinados formatos pensados para suites antiguas. Bajo tal circunstancia, un cuadro de diálogo como este nos ofrecerá mantenerlo en el formato elegido o guardarlo en el formato libre ODF, el cual no tendrá inconsistencia alguna.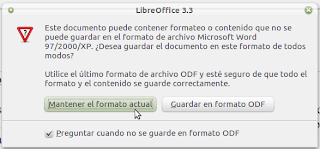
Ahora bien: si por algún motivo ineludible nos vemos obligados a utilizar siempre formatos propios de la oligarquía, podremos indicarle a LibreOffice que por defecto cambie los formatos para guardar los archivos a fin de usar algunos compatibles con Micro$oft Office. De esta manera no tendremos en portar documentos a esa antigua y privativa plataforma, ni será necesario cambiarlo desde la ventana de "Guardar Archivo" toda vez que hacemos esta acción (con el inherente riesgo de olvidar hacerlo).
Para ello vamos Herramientas / Opciones y dentro de la categoría Cargar / Guardar encontraremos la sección General. A la derecha nos aparecerán las opciones. Habremos de modificar las opciones “Tipo de Documento”, seleccionando el formato deseado.
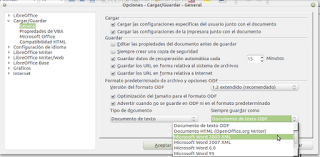
En este ejemplo, modificaremos los Documentos de Texto (que por defecto se almacenarían en formato ODF) para que se guarden de ahora en más con el formato del antiguo Microsoft Word 2003...
En archivo de texto: Archivo ODT de OpenDocument, pero también podemos hacerlo en archivos .DOC en formatología de Microsoft Word 6.0, Word 95, Word 97/2000/XP, .DOCX de Word 2003 y Word 2007. Pocket Word, archivo .RTF (formato rich text, formato de texto enriquecido), .TXT Texto plano o texto unificado, texto ODT de OpenOffice 1.0, AportisDOC (para Palm) o DOC de DocBook, archivo HTML, entre otros.
En Archivos de Planilla de Cálculo: Archivo ODS de OpenDocument, XLS en formatología Microsoft Excel 5.0, 95, 97/2000/XP, 2003, 2007, SYLK, CSV separado por comas, entre otros.
En Archivos de Planilla de Cálculo: Archivo ODS de OpenDocument, XLS en formatología Microsoft Excel 5.0, 95, 97/2000/XP, 2003, 2007, SYLK, CSV separado por comas, entre otros.
En Archivos de Presentaciones. Archivo ODP de OpenDocument, PPS en formatología Microsoft PowerPoint 97/2000/XP, 2003 y 2007, entre otros.
En Archivo de Fórmula: Archivo ODF de OpenDocument. MathML 1.01, entre otros.
Para confirmar todo simplemente hemos de presionar el botón Aceptar.
Gremios: ¡Era más fácil de lo que parecía, general! Mientras nos explicaba lo hicimos, y nos resolvió la vida! Ahora podemos guardar archivos en esos formatos oligárquicos de una.
Perón: ¡Tengan cuidado de poder abrirlos siempre, muchachos! Y si no, migren su trabajo a los formatos libres ODF, recuerden que el resultado del trabajo ha de ser del trabajador, no de una empresa foránea de la sinarquía internacional...

Cumpa:
ResponderEliminarPara Microsoft, ¡NI JUSTICIA!
gracias me sirvio ya que crei que tal vez open office no tenia habilitada esta opcion gracias me ayudo mucho ahora podre continuar con mi tarea y la ejecutare en mircrosft office
ResponderEliminarCumpas: alguno sabe como tener los iconos de writter - calc - etc separados y abrir varios documentos y planillas al mismo tiempo. Es decir varias sesiones con documentos - planillas -etc Gracias.
ResponderEliminarEstimado Miguel Angel:
EliminarSi utilizas Unity, puedes arrastrar el ícono desde el Dash a la barra como lo deseas.
Si deseas varios íconos, debes abrir las sesiones presionando el botón derecho del ratón. De esta manera aparecerán varias sesiones.
Si usas Gnome, simplemente debes abrir los varios archivos que desees.
Atte.
Juan Perón
Cumpas: alguno sabe como tener los iconos de writter - calc - etc separados y abrir varios documentos y planillas al mismo tiempo. Es decir varias sesiones con documentos - planillas -etc Gracias.
ResponderEliminarHombre aparte que me has ayudado mucho con tu blog me has hecho reír con esa minihistorieta que ponés acá jajajajaja
ResponderEliminarMuchas gracias
Hombre aparte que me has ayudado mucho con tu blog me has hecho reír mucho. jajaja
ResponderEliminarDe verdad muchas gracias
Gracias, estaba buscando como guardar en doc como predeterminado.
ResponderEliminarHola! Lamento si te molesto con mis dudas pero por favor ¿podrias aclararme algo? lo que me pasa es que cuando guardo un documento en Libreoffice y mas tarde quiero acceder a el, este documento se abre con Word ¿como evito esto?
ResponderEliminarEstimado Anónimo:
EliminarLa libertad es para quien sabe valorarla por sobre todas las cosas.
Si usas Word, significa que tienes Window$, un sistema operativo limitado y propietario. En nuestro caso utilizamos Ubuntu, un sistema operativo libre y totalmente gratuito GNU con núcleo Linux.
Sin embargo, aún así podrás abrir tus archivos de texto por defecto con LibreOffice en Windows, simplemente abre un archivo DOC cualquiera haciendo clic con el botón derecho del mouse, y escoge la opción "Abrir con..." y de la lista de programas presentados, asegúrate de elegir LibreOffice Writer. También asegúrate de tildar la opción "Abrir siempre con este programa". De esta manera, todos los archivos DOC que abras lanzarán también al LibreOffice que tienes instalado.
Atte.
Juan Perón
Era justo lo que estaba buscando, gracias! La verdad que te pasaste!!! Esta forma de publicar es muy original! Seguí publicando cosas que sirvan y además sean gratas de leer.
ResponderEliminarSaludo compañero!
capo segui asi
ResponderEliminar