El 18 de junio de 1950 se crea la Federación Obrera de Empleados
Telefónicos de la República Argentina, FOETRA, que agremiará a los
trabajadores del sector, propiciando a su vez un crecimiento exponencial
en los tendidos intercomunicados. En reunión confederal, Juan Perón
explica a los telefónicos cómo hacer uso del servicio SIP en Linphone, el cliente VoIP para Ubuntu.
¡Trabajadores!
Toda disposición técnica y especializada en comunicaciones se redunda en positiva para el país, pues facilitan los tiempos de conducción a la vez que se fomenta una veloz integración cultural del país en todos sus rincones.
En la Argentina hubo un tiempo que existió un ínfimo mercado telefónico,
liderado por empresas extranjeras como la ITT, notablemente
centralizado en la oligarquía. Era una herramienta de colonización, por y
para las clases dominantes.
Nuestro Movimiento no podía consentir con tal afrenta, y por ello se
impuso la necesidad de administrar un mercado telefónico para la
grandeza de la Nación. Con tal fin el Estado a finales de agosto de 1946
creó EMTA, la Empresa Mixta Telefónica Argentina, situación que se
aprobó ad referendum del Congreso de la Nación en su sesión del 3 de
septiembre de dicho año.
El Primer Plan Quinquenal delineaba la ampliación de las comunicaciones
de manera veloz para servir a las necesidades de un país vasto. El 18 de
marzo de 1948 EMTA se pasó la administración pública bajo el
explicativo nombre de Teléfonos del Estado. Su director impulsó
en sólo seis años el tendido de 170.655 líneas, la incorporación de 54
centrales nuevas, además de las modernización de las anteriores con
equipamiento Siemmens. 1.993 tendidos interurbanos nuevos se agregaron a
la telaraña nacional, totalizando para 1951 un kilometraje suficiente
para circumvalar con cable telefónico tres veces y media el globo,
además de los 50 mil kilómetros de tendido automático de 12 vías, nuevo
en la región.
existen varios estándares de comunicación telefónica por IP, y tal vez el más conveniente y abierto en tal sentido sea el popular SIP. Se trata de un protocolo para inicio de sesión concebido realmente para todo tipo de comunicaciones, pero entre todas las posibles destaca la telefonía por IP y la videoconferencia. El SIP ofrece la ventaja de estar dictado por la comunidad de Internet en lugar de las empresas telefónicas, por lo que asegura ciertos beneficios y universalidades en el manejo de las redes conmutadas de datos.
Para operar el protocolo SIP, es necesario contar con un usuario URI (identificador uniforme de recurso) y un cliente SIP. El URI podríamos considerarlo como un usuario registrado en una red de este tipo, y recibe la forma de dirección sip:usuario@dominio.
En cuanto a los clientes, podremos dividirlos en dos tipos: existen teléfonos IP compatibles con la norma SIP que son los clientes obvios, pero también contamos con aplicaciones de software destinadas al uso de redes SIP, llamadas Softphones. Naturalmente, una aplicación Softphone de este tipo capaz de instalarse en un smartphone tornará el mismo en un cliente SIP.
Existen muchos proveedores que podrán ofrecernos servicios SIP gratuitos o pagos. En mi caso propugno un servicio libre, y por tal motivo soy usuario de la SDF, la red social ética. Entre otros servicios, SDF provee servicio de telefonía VoIP gratuitos a sus usuarios Validados. Para solicitarlo, en la shell de la SDF ingresamos el comando "maint". Se nos solicitará loguearnos con usuario y contraseña de SDF en el submenú de mantenimiento.
Inmediatamente podremos utilizar la opción "v" para configurar el servicio de VoIP. Se nos proveerá una URI de usuario SIP (en el caso de la SDF, será un interno de cuatro números), así como una contraseña alfanumérica y una contraseña de cuatro números para la casilla de voz asociada (su contestador automático). Debemos tomar concienzuda nota de todo esto pues lo necesitaremos para configurar todo después. Una vez anotado los datos, saldremos del menú de mantenimiento con "q". Tras unos instantes deberíamos recibir un correo electrónico del sistema de la SDF confimrando los datos de la cuenta SIP.
Nota: Recordemos que si a posteriori quisiéramos volver a ver nuestros datos de ViIP en la SDF,
modificarlos o anularlos, podremos ingresar desde el shell SDF con el
comando maint al sistema de mantenimiento (habremos de darnos de alta con nuestro usuario y contraseña de SDF, y
elegir la opción "v" (" estabkecer o resetear su ID de VoIP) y luego la opción "d" ("ver las configuración actual de VoIP).
Pues bien, en los tiempos del primer peronismo utilizaba Ekiga como cliente de telefonía SIP en Ubuntu. Sin embargo, con el correr del tiempo dicho excelente programa ha quedado superado y ya no se encuentra en los repositorios de Ubuntu 20.04LTS. Por tal motivo hoy os enseñaré a utilizar Linphone.
Para instalarlo abrimos una terminal con Ctrl+Alt+T e ingresamos el siguiente Comando de Organización:
sudo apt install linphone
Una vez que le indiquemos nuestra contraseña de Conductor, se descargará la paquetería necesaria. Concluida la instalación, podremos arrancar el programa de comunicaciones de voz desde Aplicaciones / Internet / Linphone.
La primera vez que lo iniciemos, el cliente de Linphone presentará su ventana gráfica y nos propondrá un usuario sip:usuario@iplocal:5060.
Al mismo tiempo, se nos presentará un Asistente de configuración de cuenta. El mismo podría sernos de mucha utilidad si no tenemos una cuenta SIP y queremos crear una desde Libhone. Sin embargo, como ya cuento con una cuenta SIP en la SDF, cierro el asistente.
En el caso de la SDF, la propuesta de cuenta estandar usuario@iplocal:5060 no funcionará. La modificaremos manualmente. Para ello en el cliente elegimos el menú Opciones / Preferencias (o presionamos Ctrl+p) y se abrirán las opciones del programa.
En la primer solapa llamada Gestionar Cuentas SIP" nos encotraremos con los detalles de la cuenta del cliente. En este caso agregaremos la cuenta de SDF. Para ello presionamos el botón +Añadir.
Se desplegará la ventana Linphone - Configurar una cuenta SIP. En el campo identidad SIP indicamos nuestro usuario SIP de la SDP (normalmente en la SDF sería ####@sip.sdf.org). En el campo Dirección del SIP Proxy ingresamos lo mismo. Opcionalmente, podríamos tildar "Indicar información de presencia" si queremos que se publique nuestro estado (disponible, ocupado, ausente, al teléfono, etc) a los demás usuarios SIP que nos tengan registrados. Una vez terminada la configuración, presionamos el botón Aceptar.
En la solapa Configuración Multimedia podremos escoger qué servidor de audio queremos utilizar. En mi caso dispongo de PulseAudio y ALSA, y he elegido PulseAudio pues funciona sin ruidos de clics. En este caso conviene tildar Activar Cancelación de Eco.
Escogemos la solapa Configuración de Red, y en la misma podremos modificar las características de la red. Normalmente debemos utilizar Conexión Directa a Internet. Si no podemos conectarnos, puede deberse a que estamos detrás de un router. En tal caso podríamos intentar tildando la opción Tras un NAT/Firewall (utilizar ICE).
Una vez que tengamos configurado todo, presionamos el botón Aceptar.
Ahora tendremos contaremos con nuestro usuario creado y adosado al sistema. Natuarlmente podrían llamarnos a sip:usuario@sip.sdf.org.
Una buena idea es ejecutar el Asistente de Sonido, que nos
asegurará que todo el apartado de sonido opera correctamente en nuestro propio sistema local. Para ello
vamos a Ayuda / Asistente de Sonido.
El
asistente nos permitirá utilizar nuestro micrófono y comprobar el
retorno del mismo. Idealmente al hablar debería indicar "bueno".
También
podremos reproducir unos tonos por los altavoces para comprobar el
volúmen y respuesta del sonido, y grabar una frase corta y comprobar que
opere correctamente.
Ahora es momento de realizar una llamada de prueba al servidor remoto SIP utilizando el Linphone. Por ejemplo, podríamos intentar una llamada al sistema de "Eco" de la SDF. El número es sip:1008@sip.sdf.org. Ingresamos el mismo y presionamos el botón "Llamar", que presenta un ícono de teléfono. Cuando queramos establecer nuestra primer llamada con el cliente Linphone utilizando la red VoIP de la SDF, se nos solicitará la Contraseña de servicio SIP (el código alfanumérico) de nuestro UserID (que usualmente es un interno de cuatro cifras).
Ahora ya todo está hecho, y de ahora en más podremos utilizar nuestro cliente para realizar llamadas.
Cuando estemos en habla, en este caso con el sistema de eco, podremos oirnos a nosotros mismos recibiendo el "eco" de nuiestra voz. El retraso de la misma implica el lag de nuestra conexión, y naturalmente es más elevado en llamadas internacionales. Podremos "mutear" nuestro micrófono presionando Silenciar, o presionamos en Colgar.
Si necesitamos podremos también desplegar el Panel de Marcado desde el menú Opciones / Mostrar marcador.
En este podríamos discar números o utilizar los sistemas PBX VoIP. Por ejemplo, al contar con una usuario VoIP en la SDF, podremos discar 1085@sip.sdf.org al fin de acceder al sistema de correo de voz. El sistema automático nos solicitará nuestro número de casilla de voz ("Mailbox?") y tras introducir los cuatro dígitos, nos solicitará la contraseña numérica asociada a nuestra casilla de mensajes de voz (de cuatro cifras también). El sistema nos permitirá escuchar los mensajes nuevos, avanzar o retroceder, movernos en las carpetas de mensajes nuevos, antiguos o guardados, y borrar los mensajes.
Naturalmente, en la SDF contamos también con una serie de extensiones públicas, las que podremos "discar" para probar:
| Extensión | Suscriptor | Descripción | 24/7 |
| 1001 | interno | Fecha y Hora UTC | Si |
| 1002 | interno | Tono de prueba sinusoidal lineal desde 16Hz a 20kHz | Si |
| 1003 | interno | Tono Prueba de audio sinusoidal exponencial desde 16Hz a 20kHz | Si |
| 1004 | interno | Tono Milliwatt (1004Hz @ 0dB) | Si |
| 1005 | interno | Test de Eco de Respuesta (USA) | Si |
| 1006 | interno | Música de Prueba "CQ Serenade" | Si |
| 1009 | interno | Juego de aventuras IVR | Si |
| 1026 | interno | Tono de 2600Hz @ 0dB | Si |
| 1030 | interno | Música "de Arbolito" | Si |
| 1085 | interno | Sistema de Correo de Voz de SDF | Si |
| 1086 | interno | Llamada en Confedencia (sin mute) | Si |
| 1088 | interno | Llamada en Conferencia (disque #1 para Mute on/off) | Si |
| 1929 | interno | Salida a C*NET | Si |
| 5004 | interno | Tono de Milliwatt (1004Hz @ 0dB) (Europa) | Si |
| 5005 | interno | Test de Eco de Respuesta (Europa) | Si |
| 5085 | interno | Sistema de Correo de Voz (Europa) | Si |
| 5088 | interno | Llamada en confedencia (Europa) (Presiones #1 para mute on/off) | Si |








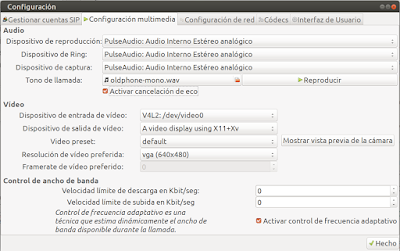






Buen día compañero, le hago una consulta. ¿Ha podido configurar correctamente la transferencia de llamadas? Yo lo puedo usar correctamente en Android pero en la versión de escritorio me lo deja en grisecito como a usted. Ni siquiera puedo configurar el botón para que disque automáticamente *2, que es el código que mi centralita Asterisk (red local) usa para transferir la llamada. La única opción es hacerlo a través de "Mostrar teclado", lo cual es un embole bárbaro. Si tiene alguna idea se la agradecería muchísimo.
ResponderEliminarSaludos!
Jerónimo