El Teniente Juan Perón es recordado por su labor meritoria en la instrucción en el Regimiento 12 de Corrientes, donde enseñó a los cursantes del Servicio Militar Obligatorio cómo instalar extensiones de GNOME Shell, para imitar Compiz (incluyendo el Cubo de Escritorio), en Ubuntu 20.04LTS.
Vean señores,
Cuando era cadete, un viejo sargento que mateaba contaba que en todo Ejército, existe gente que se enlista por el prestigio, otros lo hacen por el fierro, pero que él lo hacía por el trapo. Para quien verdaderamente entiende la milicia sabe que el uniforme sirve nomás para no tener al soldado desnudo, y lo importante es comprender la misión y llevarla a cabo sin quemar un cartucho. Pero el hombre de algo se agarra, y muchas veces es de lo primero que ve. No debemos desapreciar esto, pues puede ser conducente a cosas mejores.
De esto podremos desprender condiciones similares en nuestro sistema GNU con Linux. No existen dudas para nadie que Compiz es el uniforme capaz de engalanar el escritorio gráfico de Linux, y que siempre ha habido un apreciable porcentaje entre sus usuarios que se han hecho adeptos a el no tanto por declamaciones de doctrina, sino por sus glamorosos efectos visuales.
Se trata este de una vistosísima proveduría de efectos visuales para escritorio, desarrolla como entorno libre. Sin duda que la novedosa belleza, sumada a la módica comodidad que ofrecía, contrastaba fuertemente con la mediocridad de los sistemas de ventanas gráficas privativas como las burdas ventanas de Window$ o MacO$.
Particularmente, utilizo Ubuntu MATE, una distribución derivada de Ubuntu cuyo escritorio MATE acepta con gran facilidad la moderna iteración del clásico Compiz y sobre la que ya he instruido cómo instalarle Compiz. Podremos gozar aún así de uno de los más exacerbados excesos en lo que a escritorios animados se refiere, el Cubo 3D de Compiz modificable a cilindro, y los populares efectos de animación de abrir, mover, o cerrar pantallas. Estos incluyen sin duda las ventanas gelatinosas, fuego y efecto de lámpara mágica.
Podría entonces decir - sin sonrojarme - que estos son el motivo por el cual sigo con pasión a Ubuntu MATE.
Sin embargo, la versión oficial de Ubuntu no es Ubuntu MATE, sino Ubuntu a secas, y es mas amarga. Esta versión anduvo - desde el punto de vista de su escritorio gráfico - por toda la parrilla: en el pasado contó con Gnome 2, pasando por Unity, GNOME 3, y hoy emplea GNOME Shell. Si bien la dirección general de avance es más o menos la misma, lo cierto es que todas estas opciones adolencen de un gravísimo problema: no aceptan Compiz.
Aunque un manejo de este tipo podría considerarse como desaprensivo, la camaradería presente en nuestro Movimiento ha hecho que este no sea el fin de la calesita. De una necesidad nace un Derecho, y de la enorme popularidad que goza la añoranzas por esta vistosa interfaz se han previsto enormes esfuerzos necesarios para volver a contar con ellas. Estas han tomado la forma de extensiones para GNOME Shell, las cuales están pensadas para suplir como sucedáneos del viejo y peludo Compiz, y por tanto replicar los efectos más amados incluso en la versión oficial de Ubuntu.
En primer lugar conviene contar el herramental de Preferencias de Extensiones de GNOME Shell. Este debería estar ya instalado, pero si no lo estuviese podríamos hacerlo abriendo una terminal con Ctrl+Alt+t e ingresar los siguientes Comandos de Organización:
sudo apt update
sudo apt install gnome-shell-extension-prefs
Se puede instalar fácilmente con un complemento para el navegador. Por ejemplo, si usamos Chromiun podríamos utilizar:
sudo apt install chrome-gnome-shellCubo 3D
La extensión del Cubo 3D podrá conseguirse en el repositorio web oficial de extensiones de GNOME Shell. En particular, se cuenta para las versiones 40 y 41 de GNOME Shell (sitas en las últimas versiones de Ubuntu, 20.04LTS y superior) aquí.
Existen bravos capaces de querer instalar la extensión a mano. A tal efecto es posible abrir una terminal e ingresar los siguientes comandos de organización:
cd ~/Descargas/ ;
wget https://github.com/Schneegans/Desktop-Cube/releases/latest/download/desktop-cube@schneegans.github.com.zip ;
gnome-extensions install desktop-cube@schneegans.github.com.zip
Conforme hemos instalado la extensión desktop-cube en nuestro sistema, habremos de activarla. Para ello os recomiendo encarecidamente cerrar la sesión y volver a ingresar a Ubuntu (reiniciar con el comando sudo reboot también puede ser útil), y luego de haber hecho eso usar el programa gnome-extensions para activar ("enable") la extensión del cubo de escritorio, mediante el siguiente comando de organización:
gnome-extensions enable desktop-cube@schneegans.github.com
Siguiendo esta misma líena de conducta es posible desactivar el cubo, simplemente expidiendo el comando anterior pero con la opción desactivar ("disable").
Otra forma más trabajosa pero favorecida por el intelecto es la de instalar el Cubo 3D en GNOME Shell es la de conseguir el código fuente de la última versión de la extensión desktop-cube para GNOME Shell y compilarla en nuestro propio sistema. Esto se podría hacer con:
sudo apt install git
cd ~
git clone https://github.com/Schneegans/Desktop-Cube.git
mv ~/Desktop-Cube/ ~/.desktop-cube/
cd ~/desktop-cube/
make install
Y tras reiniciar la sesión, activamos la extensión recién compilada con:
gnome-extensions enable desktop-cube@schneegans.github.com
O bien utilizamos el comando:
gnome-shell-extension-pref
...y en la ventana gráfica de dicha aplicación deberíamos encontrar Desktop Cube, la cual podríamos activar simplemente deslizando el selector de activación de dicha Extensión.
Ventanas gelatinosas
Estas ventanas ofrecían una imagen temblorosa y flanera. La Extensión nativa de Ventanas Gelatinosas para GNOME Shell es simplona y sirve para simular el efecto real sin complicaciones de video extrañas. Sirve para las versiones que van desde 3.28 hasta la 41 y puede descargarse desde aquí.
Sin embargo, si contamos con un controlador de aceleración para nuestra tarjeta de video, podríamos querer utilizar una versión alternativa de "Ventanas Gelatinosas" de instalación más compleja, pero cuyo resultado es más fiel al viejo efecto de ventanas gelatinosas incorporadas en el Compiz clásico.Sin embargo, este versión alternativa requiere instalar previamente una version emparchada de la biblioteca libanimations. Para ello deberíamos ingresar los siguientes Comandos de Organización:
mkdir .libanimation-patched/ && cd .libanimation-patched/
Acto seguido instalamos las dependencias con:
sudo apt install git build-essential fakeroot dpkg dpkg-dev debhelper cdbs \
gobject-introspection googletest google-mock libgirepository1.0-dev \
libglib2.0-dev libgtest-dev meson
y descargamos el código fuente y lo compilamos para hacer la biblioteca.
cd ~
git clone https://github.com/hermes83/libanimation.git ;
mv ~/libanimation/ ~/.libanimation/ ;
cd ~/.libanimation/ && dpkg-buildpackage -rfakeroot -b -uc -us
sudo dpkg --install ../libanimation0_0.0.0_amd64.deb \ ../libanimation-glib0_0.0.0_amd64.deb \ ../gir1.2-animation-glib-0_0.0.0_amd64.deb
Una vez instalados cumplidos estos prerequisitos, podremos descargar la Extensión de Ventanas Gelatinosas Alternativa para GNOME Shell desde aquí.
Quemar Ventanas
Podremos descargarla encontrándola en el repositorio oficial del GNOME Shell aquí.





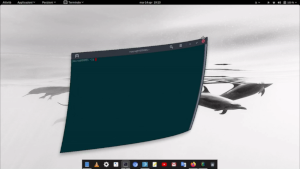
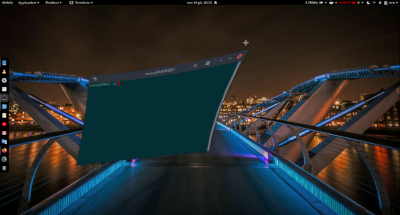
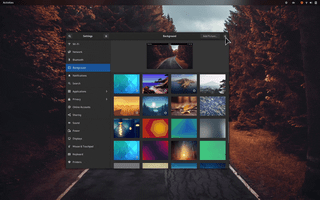

Al compilar "dpkg-buildpackage -rfakeroot -b -uc -us" eso muestra un error : ./tests/wobbly/anchor_test.cpp:26:10: fatal error: gmock/gmock-generated-function-mockers.h: No existe el archivo o el directorio
ResponderEliminar26 | #include // for FunctionMocker, etc
| ^~~~~~~~~~~~~~~~~~~~~~~~~~~~~~~~~~~~~~~~~~
compilation terminated.
No recuerdo tal error, pero en lo que dices se trata de este paquete:
Eliminargit clone https://github.com/ericsubach/googlemock
Atte.
Juan Perón
Vea usted compañero que hay algo que -en este día 25 de mayo tan especial para el movimiento- no entiendo. Me digné a actualizar Ubuntu 18 al 20 justamente hace unas pocas horas. Vea usted que en Ubuntu 18 tenía Compiz. Instalación. Reinicio. Configuración y no me aparece "Apariencia", pero revisando veo que Compiz está activo y vivito funcionando. Yo solo lo uso para separar ventanas como si fuera un tetris.
ResponderEliminarAhora expliqueme compañero cómo es que dice que no se acepta Compiz en Gnome.
Esperaré su respuesta como quien espera al parrillero para saciar el hambre y mejor aún si es con un grandioso choripán.
Estimado Anónimo:
EliminarTodas las trincheras son de lucha en la lid por la Liberación.
No le debe haber aparecido el menú de apariencia porque no ha integrado Compiz con el escritorio Gnome Shell. En el caso de Mate, esto se hace desde el CompizConfig Settings Manager, lo que en cristiano significa "gestor de opciones Compiz Config". Si es que lo tiene instado (y por lo que cuenta, lo tiene), podrá arrancarlo desde la terminal con "ccsm".
Activé allí la opción "Gnome Shell compatibility", que debería surgir como el peronismo surge de los barrios. Si no está, luche y vuelve (reinstalando el compiz como se indica en el artículo),
Atte
Juan Perón