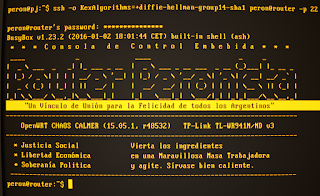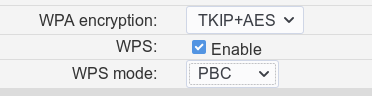En
una monumental exposición ofrecida el 24 de enero de 1954 ante
representantes de la Unión de Docentes Argentinos, Juan Perón explicó como
montar un servidor de videoconferencia cifrada punto a punto con Jitsi
en Ubuntu, para ofrecer al Pueblo videoenlaces libres con la mayor
calidad.
(...)
¡Compañeros!
Es elevando a los maestros, dignificándolos, como vamos nosotros a
elevar y dignificar a nuestro propio pueblo. Ellos son el reflejo de
todas las actividades presentes y futuras y de lo más noble que la
Nación tiene: su juventud. Es a los maestros a quienes les está confiado
el futuro del país. En consecuencia, ese futuro debe estar confiado a
hombres y mujeres cuya condición de dignidad los eleve al magisterio extraordinario
que ellos realizan en beneficio del futuro de la Nación. Quien olvida a
los maestros también olvida un poco el futuro del país.
En
las era que vivimos, requerimos comunicarnos por una telemática que
incluya también multimedia. Nadie duda que este será el futuro que
potenciará a la educación de los Argentinos. Esto implica imagen en
movimiento, audio, pero también - como dicen ahora los niños - el chat. Y no sólo ha de ser esto de
acceso masivo, irrestricto, y toda vez que gratuito,
sino que también es cardinal que puedan realizarse sobre plataformas libres
y controladas por el docente. Ustedes han de poder estudiarlas y darlas a
estudiar, e incluso modificarlas en pos de las necesidades de sus
educandos.
Pero nos encontramos en tiempos de una lucha enconada entre el Capital y el Trabajo. Indudablemente
el Capital iba a proponer un servicio privativo como Zoom. Si bien gratuito, no podía dejar de ser un
oprobio para los Pueblos. Su
mediocre implementación de seguridad,
sumada a un código fuente envenenado y no disponible provocaron que en
pocas horas fuese víctima del hackeo masivo. Además de aquello debemos decir que sus autores
guardaban anhelos inconfesables con el uso de su software mal
engendrado. Todo esto lo torna prohibitivo para la educación que todos
anhelamos.
¡Pues
bien señores! Nuestra doctrina es clara: ¡tales servicios del Capital
han de ser combatidos sin cuartel, a todo tiempo y en todo lugar!
Hemos puesto manos a la obra en búsqueda de un reemplazo, desarrollando un
servidor libre de videoconferencias capaz de ofrecer a la Nación mucha mayor performance. ¡Lo hemos
realizado y estamos dispuestos a desplegarlo masivamente! Se trata de
Jitsi y su aplicación para servidor web
Jitsi Meet. Este
stack de programas liberados bajo licencia Apache pueden instalarse en un sistema GNU como Ubuntu con el fin de
estaablecer directamente una web de acceso a videoconferencias privadas o públicas y que eventualmente pueden ser masivas (podremos utilizar unas 80 conexiones o más si lo deseamos).
El éxito no le sale al
paso por suerte ni por casualidad. Esto se concibe, se prepara, se
ejercita, y después recién se realiza. Es decir el éxito depende de toda
esa acción, de toda esa preparación, y de toda esa organización, el
éxito a nadie le sale al paso, no es obra de la casualidad, el éxito es
obra de la previsión, de la organización y la realización.“
Fuente: https://citas.in/autores/juan-domingo-peron/
„El éxito no le sale al
paso por suerte ni por casualidad. Esto se concibe, se prepara, se
ejercita, y después recién se realiza. Es decir el éxito depende de toda
esa acción, de toda esa preparación, y de toda esa organización, el
éxito a nadie le sale al paso, no es obra de la casualidad, el éxito es
obra de la previsión, de la organización y la realización.“
Fuente: https://citas.in/frases/88661-juan-domingo-peron-el-exito-no-le-sale-al-paso-por-suerte-ni-por-casu/
„El éxito no le sale al
paso por suerte ni por casualidad. Esto se concibe, se prepara, se
ejercita, y después recién se realiza. Es decir el éxito depende de toda
esa acción, de toda esa preparación, y de toda esa organización, el
éxito a nadie le sale al paso, no es obra de la casualidad, el éxito es
obra de la previsión, de la organización y la realización.“
Fuente: https://citas.in/autores/juan-domingo-peron/
El éxito no le sale al
paso por suerte ni por casualidad. Esto se concibe, se prepara, se
ejercita, y después recién se realiza. Es decir el éxito depende de toda
esa acción, de toda esa preparación, y de toda esa organización, el
éxito a nadie le sale al paso, no es obra de la casualidad, el éxito es
obra de la previsión, de la organización y la realización.“
Fuente: https://citas.in/autores/juan-domingo-peron/
Usar Jitsi Meet desde una web ya hecha
Si deseamos
realizar videoconferencia ahora mismo sin tener que desplegar
infraestructura de servidor alguna - bien porque no sabemos hacerlo,
o no tenemos un servidor web bajo nuestro control, o no queremos -
podremos hacer uso de nuestro navegador apuntado a una web para
videoconferencia de Jitsi Meet que ya esté creada de antemano.
Un ejemplo es el serviidor de videoconferencias oficial del proyecto, localizado en
meet.hit.si. En él podremos crear canales de videoconferencias. Sin embargo, os
recomiendo también probar la instancia nacional de excelente velocidad
presente en el servidor de Arsat, que está en
https://jitsi.dcarsat.com.ar/, ya que nos ofrece su propia infraestructura computadaque es la del Pueblo Argentino, con mayor velocidad por estar a escasos kilometritos.
Con solo dirigirnos allí, se cargará en nuestro navegador el excelente cliente libre web de
Jitsi Meet, y sin necesidad alguna de armar nada por nuestra cuenta.
El
uso del cliente es sumamente sencillo y brilla por ser software libre. Naturalmente, el navegador nos planteará compartir nuestro micrófono y cámara web con motivo de establecernos como cliente de
videoconferencia. En el caso particular de Arsat también podremos crear
nuestro propio canal y protegerlo con contraseña alfanumérica.
Si contamos con smartphones, podremos descargar clientes oficiales desde la
web del proyecto.
y apuntar a tales servidores públicos, conectarnos a estos servidores o
permitir que otros usuarios nos contacten a través de ellos
compartiendo el enlace por algún medio electrónico.
Ya no será entonces problema ofrecer clasee virtuales,
establecer enlaces cifrados con terceros, presentar el contenido de
nuestra pantalla o aplicaciones en él, "dar la palabra"autorizando el uso del micrófono (o "cerrar "
micrófono o cámara). Indudablemente podremos amenizar/amenazar a los educandos como antaño y si somos
ingeniosos, ¡formar una habilidosa comunidad libre de todo intento
injerencista de Googl€!
Esto es - de por sí - ya poderoso y Justicialista. Sin embargo, podríamos querer
armar nuestro propio servidor de Jitsi Meet, y hacerlo público para que otros lo usen o dejarlo privado sólo para nosotros. ¡Podríamos
así ejercer la verdadera independencia de la Patria, que es aquella en
la cual mandamos con nuestro propio software libre en nuestra propia
infraestructura computada, sin hincar la cerviz ante imperio alguno!
¡Este es uno de los logros que he legado al Pueblo desde el
Justicialismo!
Instalación de Jitsi Meet
Esta valiente decisión
implica ensuciarnos las manos y operar bajo el capot de nuestro sistema
GNU con Linux, pero como didacta que soy, os instruiré para que lleguen a
buen puerto TCP. Gracias a este proceder, potenciaremos con
infraestructura de videoconferencia cifrada propia nuestras tareas, la
de una agrupación o empresa del Pueblo, una página web que ya teníamos
montada, etc.
Proveeremos así en Justicia Social un servicio público
para que quienquiera pueda crear un canal de videoconferencias privadas
y cifradas.
Emplearemos para ello el hardware de
nuestro servidor dotado con Ubuntu 18.04LTS Bionic Beaver en su versión
Server. Sin embargo, también podríamos ejecutar Jitsi Meet en un sistema
dotado con Ubuntu 18.04LTS para Escritorio (Desktop)... En caso de usar
una versión para Escritorio, naturalmente debemos asegurarnos de elevar
nuestros privilegios de
Usuario común al de
Administrador de Sistema mediante la orden
sudo (el sistema nos solicitará nuestra contraseña de Administrador ("root") en tales casos).
Previo
a dar inicio a la clase de instalación, es menester preparar
específicamente a Ubuntu para utilizar el repositorio de paquetes
"Universe", la cual es requerida por Jitsi. Lo hacemos abriendo una
terminal (con
Ctrl+Alt+t en la versión de escritorio) e ingresando en la terminal el siguiente comando de organización:
sudo apt-add-repository universe
Instalación básica de Jitsi Meet
1. Configuramos en el servidor el Nombre de Dominio Completamente Calificado FQDN (Opcional)
Si nuestro Ubuntu Server que emplearemos para desplegar el servidor de
Jitsi Meet
contaba previamente en los DNS con un FQDN (Nombre de Dominio
Completamente Calificado o "Full Qualified Domain Name"), por ejemplo,
si usábamos la URL peron.pirulo.org), nuestro archivo de configuración
/etc/hostname ya debería contener la línea de este FODN. Si este no es el caso, debemos cambiar el
hostname.
Acto seguido, debemos agregar tal FODN al archivo /etc/hosts, asociándolo con la dirección
loopback del
localhost. Por ejemplo, esto se lograría de la siguiente manera:
127.0.0.1 localhost peron.pirulo.org
Una vez configurado el FQDN revisamos en la
misma máquina que es posible el contacto y que el DNS da cuenta de él.
Esto lo logramos haciendo realidad efectiva una serie de
pings a dicho FODN. El comando en la terminal sería:
ping "$(hostname)"
...con lo cual deberíamos recibir pings exitosos. Lo interrumpimos mediante
Ctrl+c.
2. Agregamos el repositorio de paquetes de Jitsi
Esto nos permitirá instalar y actualizar
Jitsi
con el repositorio oficial del mismo, y facilitará la actualización
automatizada de versiones nuevas del mismo. Para ello ingresamos los
siguientes comandos en la Terminal:
sudo echo 'deb https://download.jitsi.org stable/' >> /etc/apt/sources.list.d/jitsi-stable.list
wget -qO - https://download.jitsi.org/jitsi-key.gpg.key | sudo apt-key add -
3. Abrir los puertos de nuestro cortafuegos
Para que se
establezcan los enlaces bidireccionales debemo abrir los siguientes
puertos en nuestro cortafuegos, a fin de que el tráfico lleguen a la
máquina que corre Jitsi:
- Puerto 80/TCP
- Puerto 443/TCP
- Puerto 10000/UDP
En ubuntu contamos con Ufw (el "Cortafuegos No
complicado"). Por lo tanto podríamos permitir la recepción de dichos
puertos introduciendo los siguientes comandos de la terminal:
sudo ufw allow 80/tcp
sudo ufw allow 443/tcp
sudo ufw allow 10000/udp
sudo ufw allow 22/tcp
sudo ufw allow 3478/tcp
sudo ufw allow 5349/udp
Nota: Recordemos que si por algún motivo quisiéramos deshacer esto y cerrar los puertos como estaban, deberíamos eliminar estas reglas de cortafuegos que le creamos. Ello se hace con: sudo ufw delete allow 80/tcp ; sudo ufw delete allow 443/tcp ; sudo ufw delete allow 10000/udp
Lo activamos con:
sudo ufw enable
También
debemos abrir dichos puertos en nuestro Router desde el exterior hacia
la IP del equipo local en el que instalaremos el servidor de Jitsi,
naturalmente. Para ello recurriremos a la web de administración de nuestro router, la cual normalmente se puede acceder desde un navegador web a la IP del mismo, que suele ser 192.168.0.1 o 192.168.1.0, o 10.0.0.1.
Normalmente encontrarán la opción de permitir tráfico entre la WAN (o
"Internet") y la red interna ("LAN"), o bien realizar un "port forwarding" a una IP específica en la red LAN. Habran de consultar la documentación del router para mayor información.
3. Instalamos el Jitsi Meet
Para proceder a instalar Jitsi Meet
utilizaremos tres comandos. Primero nos aseguramos que exista soporte
disponible para el repositorio apt
servido a través de HTTPS:
sudo apt-get install apt-transport-https
...en segundo lugar recogemos las últimas versiones de la paquetería por medio través de todos los repositorios:
sudo apt-get update ;
---y en tercer lugar realizamos finalmente la instalación de jisti-meet:
sudo apt-get -y install jitsi-meet
El instalador
revisará si se encuentran presentes en nuestro sistema los conocidos servidores web Nginx o Apache (en dicho orden). En caso afirmativo (lo cual suele ser el caso en Ubuntu Server), el instalador nos
autoconfigurará un virtualhost dentro del servidor encontrado, el cual operará a fin de servir Jitsi Meet. Si no encuentra ninguno de estos dos servidores web ya instalados en el sistema, entonces
procederá a instalar una instancia del servidor web Nginx.
Esto es importante, porque en el caso de ya tener una instancia de
Nginx en el puerto 443/TCP en ejecución en nuestro sistema , se omitirá
la configuración de
turnserver ya que entraría en conflicto con
el puerto 443/TCP utilizado. Se utilizaría entonces el puerto 4443/TCP,
el cual habremos de abrir como se explicó en el paso 2.
Pues bien, durante la instalación, se nos pedirá
ingresar el hostname
para la instancia de Jitsi Meet. Si ya tenemos un FODN para la
instancia ya configurado en los DNS, lo ingresaremos aquí. Si no tenemos
aún un
hostname capaz de ser resuelto, podremos ingresar
directamente la dirección IP de la máquina (siempre que se trate de una
IP estática o no cambie).
Este hostname (o dirección IP estática) será utilizada para la configuración del
virtualhost dentro de Jitsi Meet, y tanto usted como sus remitentes utilizarán esta dirección para acceder a las conferencias web.
4. Generar un certificado de Let's Encrypt (opcional y recomendado)
Para
poder lograr comunicaciones encriptadas, necesitamos contar con un
certificado TLS. Este cumple la función de un carnet de afiliación al
Partido Justicialista. La manera más sencilla para obtenerlo es emplear
para ello los servicios de
Let's Encrypt como autoridad competente.
Podremos ejecutar el script específico para instalar Let's Encrypt en nuestro Ubuntu Server mediante:
/usr/share/jitsi-meet/scripts/install-letsencrypt-cert.sh
...o bien en Ubuntu para Escritorio con:
sudo ./usr/share/jitsi-meet/scripts/install-letsencrypt-cert.sh
Al ejecutarse este
script
empleará un acceso tipo HTTP-01, y es este el motivo por el cual
nuestra instancia de servidor ha ser accesible desde la internet pública
(puerto 80/TCP). Si deseamos emplear un tipo de conexionado distinto,
hemos de evitar este script y en su lugar escoger "
Quiero usar mi propio certificado" durante la instalación de
jitsi-meet.
Nota: Las aplicaciones móviles Jitsi Meet son delicadas y requieren obligatoriamente un certificado válido firmado por una Autoridad de Certificación válida (tal como Let's Encrypt) y no podrán conectarse si escogemos utilizar un certificado autofirmado.
5. Configuraciones avanzadas adicionales
Si la instalación se encuentra en una máquina detrás de una máquina NAT (un módem o algún router intermedio),
jitsi-videobridge
debería autoconfigurarse toda vez que arrancamos el sistema a fin de
que los datos "salten el charco" a través del NAT. Se trata de un
software encargado de puentear y retransmitir en ambos sentidos el flujo
audiovisual.
Si sucediese que una llamada de tres vías no funciona, habremos de configurar adicionalmente algunos aspectos de
jitsi-videobridge
con el sentido de que éste sea accesible desde el exterior. Suponiendo
que todos los puertos requeridos son ruteados hacia la máquina que lo
ejecutan (estos puertos son TCP/443 o TCP/4443 y UDP/10000), le
agregaremos unas líneas de configuración extra al fichero de
configuración
sip-communication.properties. Para ello ingresamos:
sudo nano /etc/jitsi/videobridge/sip-communicator.properties
.esto nos abrirá el editor GNU Nano con dicho archivo de configuración, el cual ya debería tener contenido.
Le agregamos las siguientes líneas:
org.ice4j.ice.harvest.NAT_HARVESTER_LOCAL_ADDRESS=<Local.IP.Address>
org.ice4j.ice.harvest.NAT_HARVESTER_PUBLIC_ADDRESS=<Public.IP.Address>
Acto seguido procederemos a desactivar una línea existente: la comentaremos con "#" para que
jitsi-videobridge no la ejecute. Usamos la función
Buscar de Nano (
Ctrl+w) para encontrar la línea:
org.ice4j.ice.harvest.STUN_MAPPING_HARVESTER_ADDRESSES
...y le anteponemos "#", de modo que que nos quede:
#org.ice4j.ice.harvest.STUN_MAPPING_HARVESTER_ADDRESSES
...finalmente guardamos los cambios con
Ctrl+o y salimos del editor
Nano con
Ctrl+x.
Es muy útil saber que las instalaciones por defecto de
Jitsi en sistemas que utilizan
systemd
están limitadas por defecto a unos valores reducidos en cuanto a la
cantidad de procesos máximos y archivos abiertos simultáneos que pueden
operar los clientes. Esto está regulado así a fin de dar cabida un flujo
de servicio relativamente bajo para todo tipo de acciones telemáticas,
incluidas las de videoconferencia.
Si se espera que
jitsi-videobridge
sea capaz de servir a un número mayor de participantes, habremos de
elevar los valores que viene por defecto, ya que estos son buenos para
entre sesenta o cien participantes simultáneos. Para actualizar los
valores usamos Nano para editar el archivo de configuración de sistema
/etc/systemd/system.conf:
sudo nano /etc/systemd/system.conf
Nos aseguramos que tenemos los siguientes valores:
DefaultLimitNOFILE=65000
DefaultLimitNPROC=65000
DefaultTasksMax=65000
Para recargar los valores nuevos y revisar su resultado debemos realizar lo indicado en el apartado "
Detalles de systemd" que os describiré a continuación.
Detalles de Systemd
Para hacer efectivos los cambios en
systemd en un sistema GNU con Linux que está en ejecución, simplemente debemos ejecutar:
sudo systemctl daemon-reload
sudo service jitsi-videobridge2 restart
Para revisar el parte de tareas ejecutaremos:
sudo service jitsi-videobridge2 status
...a lo cual, nuestro sistema GNU con Linux debería devolvermos:
Tasks: XX (limit: 65000).
Para comprobar la cantidad máxima de ficheros abiertos y límites impuestos a los procesos debemos ingresar:
sudo cat /proc/`cat /var/run/jitsi-videobridge/jitsi-videobridge.pid`/limits
...a lo cual GNU con Linux debería devolvernos:
Max processes 65000 65000 processes
Max open files 65000 65000 files
6. Confirme que su instalación base de la plataforma funciona
Abrimos un navegador
web (Chrome, Chromiun o un Opera) e ingresamos el hostname o la
dirección IP del paso anterior en la barra de direcciones.
Naturalmente,
si habñiamos empleado un certificado autofirmado en lugar de utilizar
Let's Encrypt, nuestro navegador desconfiará y nos pedirá que
confirmemos que estamos seguros de utilizar tal certificado.
Debería
ver una página web pidiéndonos crear una nueva conferencia (New
Meeting). Asegúrese de que pueda crear exitosamente una nueva
conferencia, y que otros participantes con capaces de unirse a la
sesión.
Si todo funcionó ¡enhorabuena! Hemos logrado
poner en órbita un servicio de conferencia Jitsi peronista, el cual
podrá ofrecerse ya como un servicio agregado y peronista.
(Fin de la Instalación Básica de Jitsi Meet)
7. Agregar SIP a Jitsi Meet
Instalar Jigasi
Jigasi es una aplicación accesoria que se carga en
el servidor de Jigsi, y opera como una puerta de enlace para
conferencias SIP con Jitsi Meet. La función de Jigasi entonces es oficiar de
"traductor" para el protocolo SIP (utilizado en telefonía de voz por IP (VoIP ),
softphones SIP o clientes de software compatible tales como
Ekiga y muchísimos clientes de chat). Gracias a
Jigasi,
estos difundidos clientes de chat y videoconferencia previamente incompatibles podrán unirse a las
videoconferencias de Jitsi y lograrán la capacidad de transcripción entre
un formato y el otro, sin que sus usuarios tengan que hacer nada ni aprender nada.
Podremos instalar el "traductor de formato" Jigasi a partir de su repositorio utilizaremos el siguiente comando:
sudo apt-get -y install jigasi
...o bien podremos instalarlo descargando el último paquete estable oficial. Por ejemplo:
wget https://download.jitsi.org/stable/jigasi_1.1-101-g3b2a0e5-1_amd64.deb ;
sudo dpkg -i jigasi_1.1-101-g3b2a0e5-1_amd64.deb
Durante la instalación, se nos pedirá que ingresemos
una cuenta SIP y la contraseña de dicha cuenta SIP. Esta cuenta será la
empleada para poder invitar a otros contactos SIP.
Refrescar Jitsi-Meet para que tome Jigasi
Abrimos nuevamente un navegador con la URL de
Jitsi Meet (o refrescamos la página con
F5) y si la instalación de
Jigasi funcionó bien, veremos que apareció ahora
un
ícono de un teléfono en la parte derecha de la barra de
herramientas. Ahora podremos utilizar este ícono para invitar a otras
contactos SIP a que se unan a la
conferencia actual.
¡Podremos emprender la lucha por la Liberación junto a quienes usen el protocolo SIP!
Resolver problemas
Si
nos encontramos con problemas, conviene siempre comprobar con un
navegador diferente. Algunas versiones de navegadores específicos son
conocidas por tener algunos problemas con
Jitsi Meet. También podríamos visitar
https://test.webrtc.org para comprobar el estado de soporte de WebRTC de nuestro navegador.
Asimismo, podríamos echar un vistazo a los archivos de bitácora ("logs") de Jitsi en la carpeta
/var/log/ en nuestro sistema GNU con Linux. Específicamente, los archivos de logs los podremos revisar con los comando cat o less, y son
/var/log/jitsi/jvb.log, /var/log/jitsi/jicofo.log y /var/log/prosody/prosody.log
8. Convertir a Jitsi Meet en Servidor Privado de Dominio Seguro
En cuanto a la operatoria por parte del servidor de Jitsi, debemos saber que -
por defecto
quienquiera que tenga acceso a nuestra instancia de jitsi
a través de internet será capaz de abrir un canal para videoconferencias. Esto
significa que si nuestro servidor está abierto al mundo, y así cualquier
compañer@ podrá tener una conversación con otr@ utilizando nuestra instancia particular de Jitsi:
proveemos un servicio inclusivo para que todo público pueda crear videoconfencias privadas y cifradas.
Si noptamos por una visión enajenada y exclusivista y deseamos
limitar la capacidad de terceros
de iniciar una videoconferencia en nuestro servidor Jitsi Meet y
permitirla sólo a usuarios autorizados debemos obligatoriamente configurar un "Dominio Seguro".
Es
posible permitir que sólo usuarios autenticados por el servidor creen
nuevas salas de videoconferencia. Toda vez que alguien quiera crear un
canal de videoconferencia, Jitsi Meet perguntará por un nombre de
usuario y una contraseña. Luego de que se haya creado el Canal de
Videoconferencias, otros usuarios podrán unirse a él desde un dominio
anónimo. Os indicaré aquí cómo configurarlo.
1 En
Prosody:
(Si hemos instalado desde el paquete para Debian/Ubuntu, estos cambios deben realizarse en el archivo
/etc/prosody/conf.avail/su-hostname.cfg.lua)
a) Activamos la autenticación para su dominio principal:
VirtualHost "jitsi-peron.pirulo.com"
authentication = "internal_plain"
b) Agregamos un nuevo host virtual con el método de logueo anónimo para invitados:
VirtualHost "guest.jitsi-peron.pirulo.com"
authentication = "anonymous"
c2s_require_encryption = false
(tenga presente que
guest.jitsi-peron.pirulo.com es interno para
Jitsi,
y no debemos ni necesitamos crearle un enlace DNS, ni generarle un
certificado SSL/TLS, ni realizar ninguna configuración web específica
para él).
2 En el archivo de configuración
config.js de Jitsi Meet configuramos la sección '
anonymousdomain':
(Si instalamos jitsi-meet desde los paquetes para Debian/Ubuntu, estos cambios deberán realizarse en el archivo
/etc/jitsi/meet/su-hostname-config.js)
var config = {
hosts: {
domain: 'jitsi-peron.pirulo.com',
anonymousdomain: 'guest.jitsi-peron.pirulo.com',
...
},
...
}
3 Cuando ejecutamos Jicofo especificamos
nuestro dominio principal en las propiedades adicionales de
configuración. Jicofo aceptará los pedidos de alocación de conferencia
sólo desde un dominio autenticado.
-Dorg.jitsi.jicofo.auth.URL=XMPP:jitsi-peron.pirulo.com
Si instalamos Jicofo desde un paquete Debian/Ubuntu, esto debe ir directamente en una línea nueva en el archivo
/etc/jitsi/jicofo/sip-communicator.properties:
org.jitsi.jicofo.auth.URL=XMPP:jitsi-peron.pirulo.com
4 Para registrar usuarios autorizados, utilizaremos este comando en el servidor:
prosodyctl register <nombre_del_usuario_autorizado> jitsi-peron.pirulo.com <contraseña>
prosodyctl register <username> jitsi-meet.example.com <password>
5 Si estamos usando Jigasi:
a) Configurarmos Jigasi para que pueda autenticar editando las siguientes líneas en el archivo
/etc/jitsi/jigasi/sip-communicator.properties:
org.jitsi.jigasi.xmpp.acc.USER_ID=ALGUN_USUARIO@ALGUN_DOMINIO
org.jitsi.jigasi.xmpp.acc.PASS=ALGUNA_CONTRASEÑA
org.jitsi.jigasi.xmpp.acc.ANONYMOUS_AUTH=false
La contraseña
ALGUNA_CONTRASEÑA es una contraseña real en texto plano no un codificado base64.
b) Si experimentamos problemas con la cadena de certificación, podríamos requerir descomentar la siguiente línea de
/etc/jitsi/jigasi/sip-communicator.properties:
net.java.sip.communicator.service.gui.ALWAYS_TRUST_MODE_ENABLED=true
...de modo que quede así:
#net.java.sip.communicator.service.gui.ALWAYS_TRUST_MODE_ENABLED=true
Nota:
Esto debe ser sólo realizado únicamente con propósitos de prueba o
resolución de problemas en estado controlado. Si se confirma que ésta
era la causa del problma, debería resolverlo de otra manera (por
ejemplo, obtener un certificado firmado para prosody, o agregar un
certificado particular a la tienda de confianza de jigasi.
Certificados
Jicofo usa una conexión de usuario de chat
XMPP (normalmente en puerto 5222) y verifica el certificado del
servidor. En una instalación por defecto, el script de la instalación se
encarga de generar un certificado autofirmado y lo agrega al Anillo de
Contraseñas. En situaciones donde el certificado no sea confiable,
podremos agregarlo igual al anillo copiándolo al directorio
/usr/local/share/ca-certificates/, mediante los siguientes comandos de organización:
sudo cp cert.pem /usr/local/share/ca-certificates/
sudo update-ca-certificates
9. Desinstalar
Si por algún motivo necesitamos desinstalar la aplicación , podremos utilizar este comando de organización:
sudo
apt-get purge jigasi jitsi-meet jitsi-meet-web-config
jitsi-meet-prosody jitsi-meet-turnserver jitsi-meet-web jicofo
jitsi-videobridge2
Podría suceder que los paquetes
jigasi y
jitsi-videobridge
no se desinstalen de manera correcta al primer intento. Esto sucede
sobre todo cuando el servidor estaba en servicio, y se debe a que,
dependiendo la carga del sistema, la acción de remoción de servicios
podría no ser lo suficientemente veloz... En tal caso, simplemente
debemos ejecutar el comando de desinstalación por una segunda vez y - ya
con los demonios detenidos y removidos de la memoria de nuestro sistema
- la desinstalación será efectiva y completa.